6 เคล็ดลับที่เป็นประโยชน์สำหรับการถ่ายภาพระยะไกลผ่าน Wi-Fi ด้วยแอพ Camera Connect
ต่อไปนี้คือเทคนิคที่เป็นประโยชน์สำหรับการถ่ายภาพระยะไกลด้วยแอพ Camera Connect ของ Canon ที่อัดแน่นด้วยคุณสมบัติมากมาย เราจะมาดูวิธีขยายตัวอย่างภาพถ่ายบนหน้าจอแสดงภาพให้ใหญ่ขึ้น รวมทั้งวิธีใช้งานการปรับโฟกัสแบบแมนนวลสำหรับการโฟกัสแบบ Pinpoint

เคล็ดลับ 1: ใช้การเอียงกล้องในแนวนอนเพื่อแสดงภาพถ่ายให้ใหญ่ขึ้น แล้วแตะหน้าจอสองครั้งเพื่อขยายภาพ 5 เท่า
หลังจากเปิดแอพ Camera Connect บนอุปกรณ์อัจฉริยะของคุณแล้ว คุณสามารถแตะ [การถ่ายภาพ Live View ระยะไกล] เพื่อเปิดใช้การถ่ายภาพระยะไกลได้ หากคุณรู้สึกว่าภาพมีขนาดเล็กเกินไป ให้ลองแสดงภาพถ่ายในแนวนอน เมื่อหมุนอุปกรณ์อัจฉริยะทำมุมประมาณ 90° อุปกรณ์จะแสดงภาพถ่ายในแนวนอนโดยอัตโนมัติ เราจึงได้ภาพที่มีขนาดใหญ่กว่าภาพถ่ายในแนวตั้ง และแน่นอนว่าคุณยังสามารถขยายภาพด้วยตนเองได้อีกด้วย ตัวอย่างเช่น หากคุณจำเป็นต้องโฟกัสแบบ Pinpoint บนตัวแบบที่มีขนาดเล็ก คุณสามารถขยายภาพให้ใหญ่ขึ้น 5 เท่าได้โดยแตะจุดที่ต้องการจะโฟกัสสองครั้ง

เมื่อหมุนอุปกรณ์อัจฉริยะทำมุมประมาณ 90° คุณจะได้ภาพที่คุณต้องการถ่ายที่มีขนาดใหญ่ขึ้น ควรทราบว่าตำแหน่งของปุ่มชัตเตอร์และปุ่มการตั้งค่าจะเปลี่ยนไปตามการวางแนวกล้อง
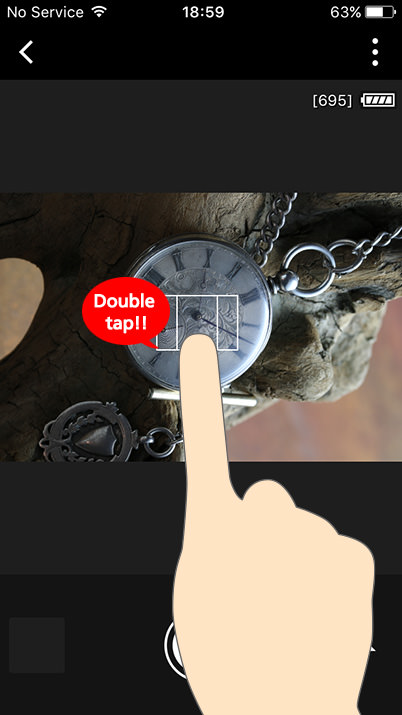

คุณยังสามารถแตะภาพสองครั้ง* เพื่อขยายภาพให้ใหญ่ขึ้น 5 เท่า หากต้องการให้ภาพกลับไปมีขนาดเท่าเดิม เพียงแค่แตะหน้าจออีกสองครั้ง
*การรวบนิ้วเข้าหรือกางออกจะไม่เปลี่ยนขนาดของภาพ
เคล็ดลับ 2: เปลี่ยนการตั้งค่ากล้องจากอุปกรณ์อัจฉริยะ
หนึ่งในข้อดีของการถ่ายภาพระยะไกลโดยใช้แอพ Camera Connect คือคุณสามารถเปลี่ยนแปลงการตั้งค่ากล้อง เช่น ค่ารูรับแสง ความเร็วชัตเตอร์ ความไวแสง ISO ค่าชดเชยแสง และอื่นๆ จากอุปกรณ์อัจฉริยะได้ ตัวอย่างเช่น ระหว่างการถ่ายภาพอันยาวนานซึ่งคุณต้องตั้งค่ากล้องและรอคอยโอกาสในการถ่ายภาพที่เหมาะสม คุณสมบัตินี้จะช่วยเพิ่มความไวแสง ISO หรือเปลี่ยนความเร็วชัตเตอร์ตามสภาพแวดล้อมรอบๆ ที่เปลี่ยนแปลงไป ในแต่ละครั้งคุณไม่จำเป็นต้องเคลื่อนเข้าไปหากล้อง และลักษณะการใช้งานที่ไม่รบกวนตัวแบบนี้จะมีประโยชน์มากขณะที่คุณรอคอยให้ตัวแบบปรากฏตัวออกมา เช่น ในการถ่ายภาพสัตว์ป่า การตั้งค่าที่สามารถปรับเปลี่ยนได้จะแตกต่างกันไปตามโหมดการถ่ายภาพ*
*ด้านล่างนี้คือการตั้งค่าบางส่วนที่สามารถปรับเปลี่ยนได้ในโหมดการถ่ายภาพแบบต่างๆ
P: ความไวแสง ISO ค่าการชดเชยแสง
Tv: ความเร็วชัตเตอร์ ความไวแสง ISO ค่าการชดเชยแสง
Av: ค่ารูรับแสง ความไวแสง ISO ค่าการชดเชยแสง
M: ความเร็วชัตเตอร์ ค่ารูรับแสง ความไวแสง ISO


เพียงแตะปุ่มการตั้งค่าการถ่ายภาพ คุณก็สามารถเปลี่ยนการตั้งค่ารายการที่แสดงได้
เคล็ดลับ 3: ใช้ปุ่ม AF เฉพาะเพื่อจับโฟกัส
เมื่อแอพ Camera Connect อยู่ในสถานะเริ่มต้นจะมีเฉพาะปุ่มชัตเตอร์เท่านั้นที่แสดงขึ้น อย่างไรก็ดี คุณสามารถเปลี่ยนการตั้งค่าในการแสดงปุ่ม AF ได้ ซึ่งจะมีประโยชน์มากในกรณีที่คุณต้องการเล็งโฟกัสไปที่จุดใดจุดหนึ่งและเก็บภาพช่วงวินาทีสำคัญอย่างรวดเร็ว วิธีทำคือแตะปุ่ม AF แล้วเลื่อนไปทางปุ่มชัตเตอร์ขณะที่อยู่ในสถานะจับโฟกัส
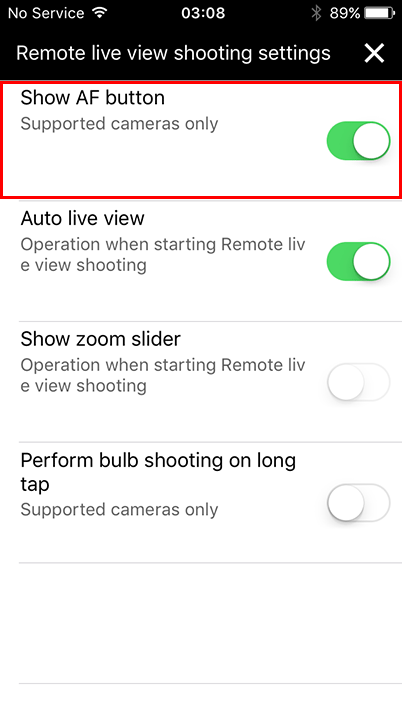
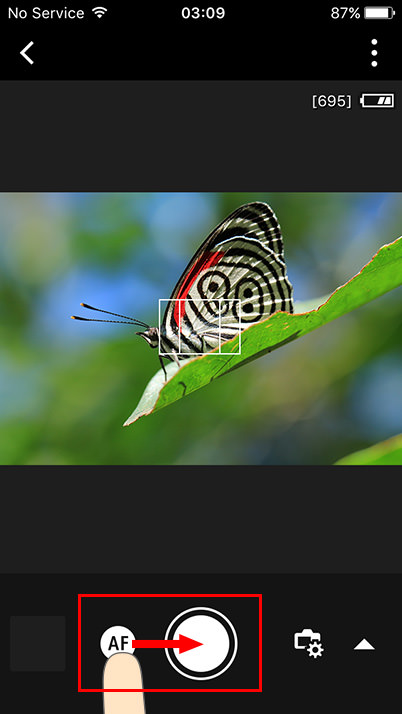
แตะปุ่มการตั้งค่าที่มุมขวาบนของหน้าจอ Camera Connect จากนั้นแตะปุ่มแสดง AF ที่ปรากฏขึ้นบนหน้าจอการตั้งค่าเพื่อแสดงปุ่ม AF หลังจากแตะปุ่ม AF เพื่อจับโฟกัสแล้ว คุณสามารถถ่ายภาพได้โดยการเลื่อนไปทางปุ่มชัตเตอร์
เคล็ดลับ 4: ใช้การปรับโฟกัสแบบแมนนวลสำหรับการโฟกัสแบบ Pinpoint
การถ่ายภาพระยะไกล* รองรับการปรับโฟกัสแบบแมนนวลด้วยเช่นเดียวกัน ซึ่งจะมีประโยชน์มากเมื่อคุณถ่ายภาพมาโคร อย่างไรก็ดี ก่อนถ่ายภาพโดยการปรับโฟกัสแบบแมนนวลจากแอพ Camera Connect ก่อนอื่นให้ปรับสวิตช์โหมดโฟกัสบนตัวเลนส์หรือกล้องจาก MF ไปที่ AF นอกจากนี้ ควรทราบว่าคุณจะไม่สามารถเปิดใช้งาน MF ได้ หาก AF ต่อเนื่องในโหมดการถ่ายภาพนิ่งหรือ Movie Servo AF ในโหมดการถ่ายภาพเคลื่อนไหวถูกตั้งค่าเป็น "ใช้งาน" ดังนั้น คุณจำเป็นต้องเปลี่ยนการตั้งค่าเหล่านี้เสียก่อนจึงจะถ่ายภาพโดยใช้ MF ได้
*การปรับโฟกัสแบบแมนนวลสามารถใช้ได้เฉพาะกล้องรุ่นที่รองรับการปรับโฟกัสแบบแมนนวลเท่านั้น
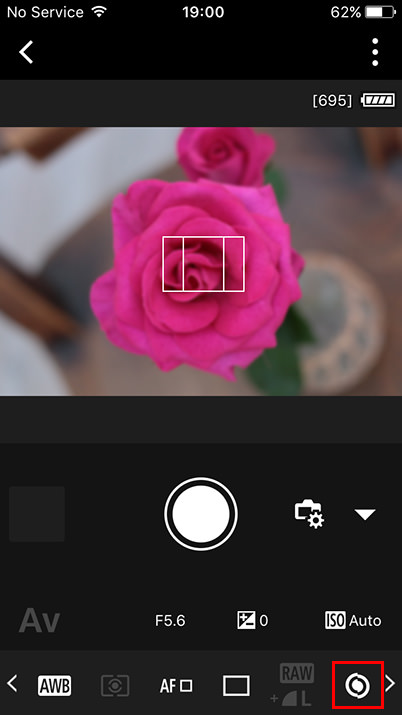
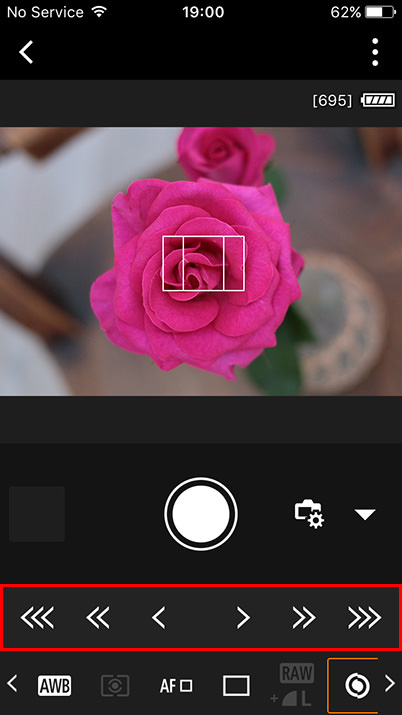
แตะปุ่ม MF หากต้องการปรับตำแหน่งการโฟกัส ให้แตะลูกศรที่ปรากฏขึ้น จำนวนลูกศรที่มากขึ้นจะบ่งบอกถึงการเปลี่ยนของชิ้นเลนส์โฟกัสที่มากขึ้น เช่น โฟกัสจะขยับเข้าหรือออกในระดับที่มากขึ้น หากต้องการกลับไปยังสถานะก่อนหน้าคือสถานะที่ยังไม่ได้จับโฟกัส ให้กดปุ่ม MF อีกครั้ง
เคล็ดลับ 5: ใช้การเชื่อมต่อบลูทูธเพื่อถ่ายภาพระยะไกลได้อย่างรวดเร็ว
หากกล้องที่คุณใช้งานอยู่รองรับเทคโนโลยีบลูทูธพลังงานต่ำ เราขอแนะนำให้คุณใช้การเชื่อมต่อบลูทูธ เนื่องจากกล้องจะเชื่อมต่อกับอุปกรณ์อัจฉริยะตลอดเวลา คุณจึงสามารถถ่ายภาพระยะไกลได้รวดเร็วทันทีหลังจากเปิดใช้งาน Camera Connect การเชื่อมต่อบลูทูธจะแตกต่างจากการเชื่อมต่อ Wi-Fi เพราะการเชื่อมต่อระหว่างกล้องกับอุปกรณ์อัจฉริยะนั้นจะมีความคงที่ หากอุปกรณ์ทั้งสองยังอยู่ในระยะใกล้กัน
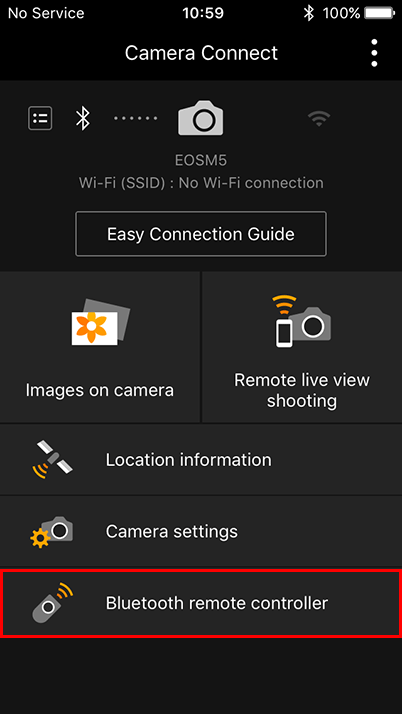
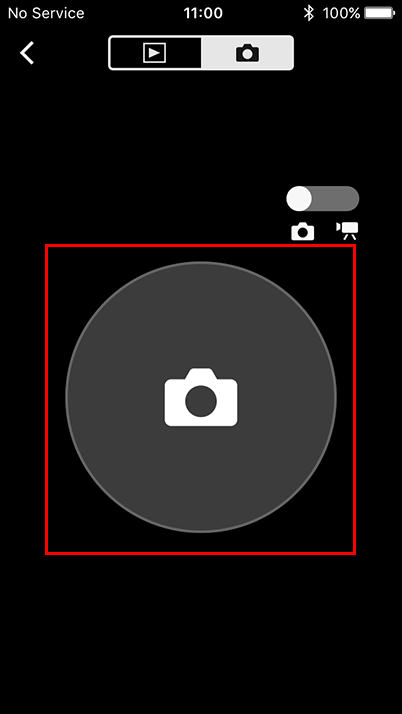
เมื่อใช้รีโมทคอนโทรลบลูทูธ คุณจะสามารถลั่นชัตเตอร์ได้อย่างรวดเร็ว ซึ่งช่วยให้กล้องสามารถเชื่อมต่อกับอุปกรณ์อัจฉริยะผ่านบลูทูธได้ตลอดเวลา และนอกจากเราจะใช้รีโมทคอนโทรลเพื่อถ่ายภาพนิ่งและภาพเคลื่อนไหวแล้ว ยังสามารถใช้เรียกดูภาพถ่ายได้อีกด้วย
เคล็ดลับ 6: ยกเลิกการเชื่อมต่อ Wi-Fi เมื่อไม่ได้ใช้งานเพื่อลดการใช้แบตเตอรี่
สำหรับกล้องบางรุ่น เมื่อปิดใช้งานแอพ Camera Connect การเชื่อมต่อ Wi-Fi จะไม่ปิดอัตโนมัติ หากเป็นเช่นนั้น ขอแนะนำให้คุณปิดการเชื่อมต่อ Wi-Fi ระหว่างกล้องกับอุปกรณ์อัจฉริยะหลังการใช้งาน เพื่อหลีกเลี่ยงการใช้พลังงานแบตเตอรี่ในกล้องโดยไม่จำเป็น ในทางตรงกันข้าม การเชื่อมต่อบลูทูธใช้พลังงานน้อยมาก จึงไม่จำเป็นต้องปิดฟังก์ชั่นแม้ขณะที่ไม่ได้ใช้งาน
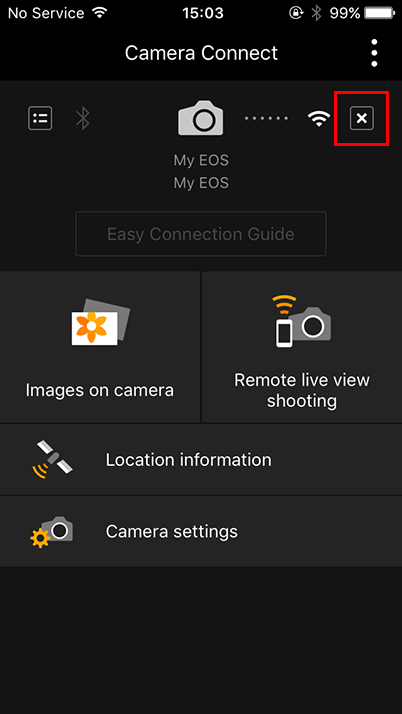
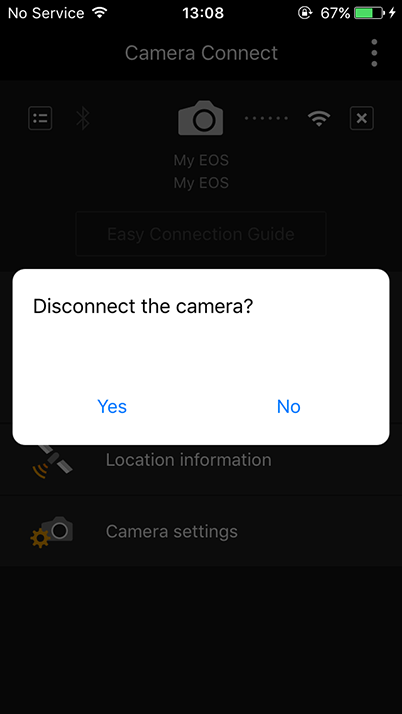
เมื่อแตะเครื่องหมาย “x” ที่มุมขวาบนของหน้าจอเมนู Camera Connect คุณจะได้รับข้อความถามว่าคุณต้องการปิดการเชื่อมต่อ Wi-Fi หรือไม่
*ภาพและขั้นตอนต่างๆ อาจแตกต่างกันไปในอุปกรณ์เคลื่อนที่ระบบ Android และ iOS
ด้านล่างคือลิงก์สำหรับบทความอื่นๆ ที่เกี่ยวข้องกับ Wi-Fi และ Camera Connect
วิธีสนุกๆ ในการใช้ Wi-Fi ในกล้อง (ตอนที่ 1): ความรู้เบื้องต้นเกี่ยวกับคุณสมบัติ Wi-Fi
วิธีสนุกๆ ในการใช้ Wi-Fi ในกล้อง (ตอนที่ 2): ตัวอย่างการใช้งานจริง
รับข่าวสารล่าสุดเกี่ยวกับการถ่ายภาพ รวมถึงเคล็ดลับและกลเม็ดต่างๆ ได้โดยลงทะเบียนกับเรา!
































