How To Live Stream Like a Pro With The PowerShot G7 X Mark III

Boasting powerful 20MP CMOS sensors and uncropped 30fps 4K and 120fps 1080p video recordings, the compact but powerful Canon PowerShot G7 X Mark III is the only tool you’ll need (and maybe a ring light) to take your live streams to the next level.
Whether you’re a seasoned YouTuber looking to up your live stream game or a working professional who just can’t rely on poor quality web cameras anymore, you’ll be glad to know that live streaming is a breeze with the Canon PowerShot G7 X Mark III. In fact, this nifty camera has been called a “blogger’s dream” by top photography lifestyle review sites, and here’s why.
Streaming made convenient
Its powerful features aside, you’ll be glad to know that the camera allows you to live stream directly to your YouTube channel simply by connecting to your Wi-Fi network and using the pre-installed YouTube streaming application. Do note that you’ll only be able to do a direct live stream if your YouTube account has more than 1,000 subscribers. If you have a smaller audience, you’ll want to use the EOS Webcam Utility. This basically acts as a driver and replaces your webcam with your PowerShot G7 X Mark III (or any other compatible Canon camera) and allows you to connect to other web conferencing platforms such as Zoom, Skype, Facebook Live, Microsoft Teams, Slack, and more.
Pre-set up checklist
Before you stream, you'll need to make sure you have these 5 items ready:
Setting up Live Stream



Step #1 Setting up your Wi-Fi for the first time



Step #2 Pair your PowerShot G7 X Mark III with image.canon

Step #3 Set up your image.canon account

Step #4 Add your YouTube account to image.canon

Step #5 Sync your camera with image.canon account
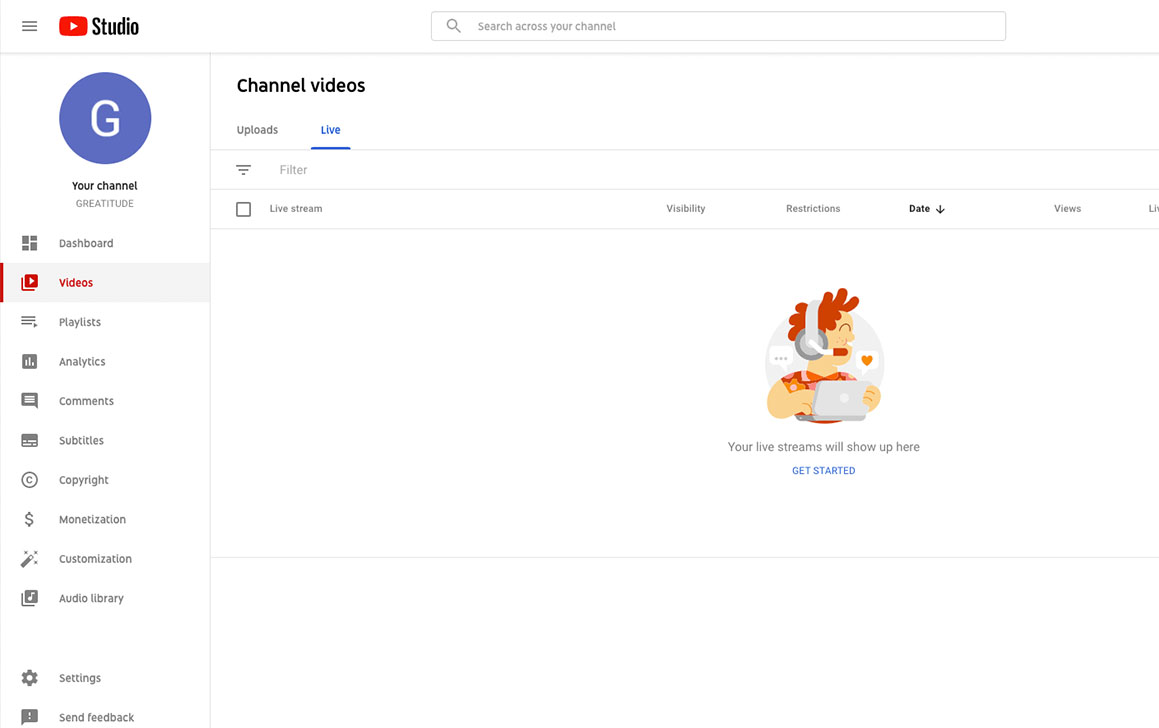
Step #6 Enabling Live Stream in YouTube on your browser
Note: If this is disabled, click on Enable Now. You might need to verify your YouTube account, and if there is a need to do so, please follow instructions on how to verify your account and allow up to 24 hours for the live streaming feature on YouTube to be enabled before you can use the PowerShot G7 X Mark III to live stream onto YouTube.
Once your account is ready to live stream, your live stream dashboard will display the following:
You are now ready to live stream! You are ready to start live streaming anytime you activate the live stream feature in your PowerShot G7 X Mark III. You can inform your audience by scheduling a live stream event at a time of your choosing.
Step #7 Scheduling your stream on YouTube
Note: For more information on the different types of Live Stream, kindly refer to https://support.google.com/youtube/answer/2853848?hl=en





Step #8 Finally, Live Streaming on your PowerShot G7 X Mark III
Live Streaming tips
Creating a great stream is more than just about nailing the technical aspects– here are some lifestyle tips to consider for making your stream more professional.
Powerful specs combined with the in-built live stream function makes the Canon Powershot G7 X Mark III a must-have in your live stream arsenal.
For similar Articles
5 New Things that you can do on the EOS M50 Mark II
Powershot G7X Mark III capture motion in detail
4 ways you can supercharge your life with the latest Canon Mini Projector
6 things you didn't know you could so with a Canon Powershot
Receive the latest update on photography news, tips and tricks.
Be part of the SNAPSHOT Community.
Sign Up Now!




































