Fun Ways to Use Your Camera’s Wi-Fi (Part 1): Introduction to Wi-Fi Features
Many users seem to be aware that the Wi-Fi feature on the camera is a convenient function, but are not using it because they do not know how to. In this series of articles, we will give an easy-to-understand introduction to ways in which the Wi-Fi feature can be utilised. The first of the series sheds light on what you can do with the feature and how to find out whether it is supported on your camera.

Let’s see what the Wi-Fi function is capable of
The Wi-Fi function offers a wide variety of uses via the Canon Camera Connect app. You can carry out remote shooting, print photos directly from a camera and upload images to social media and other web-based services, among others. In the following, we will briefly introduce some main uses.

1. Use your smart device to remotely control the camera
By using the Wi-Fi function and the free-of-charge Camera Connect app to operate the camera remotely through your smart device, you can capture photos from angles and positions that would have been difficult, or even dangerous, to take with just the camera alone—such as for the situation in the very first image in this article. Not only can you use the smart device as a remote control to release the shutter button, such as for group shots, you can even preview and review images on the smart device's screen, which is great for taking super low or high-angle shots. Photos that you have captured can be transferred or saved immediately to the connected smart device.
2. Seamlessly share images to social media
Photos can be uploaded directly from your camera to a web-based services and social media platforms such as Facebook and Instagram via Canon Image Gateway*. Whether it's a photographic work that you can't wait to show off, a shot of your outfit-of-the-day, or an interesting scene you just have to share with your friends and followers, your camera's Wi-Fi connection makes it much easier to share it on on the spot.
* To make use of web-based services such as social media sites, you will need to have an account of the respective services as well as a Canon Image Gateway account (free of charge).
3. Share images with other devices on the spot
Via the Camera Connect app, it is also possible to send image files directly from your camera to other compatible devices nearby, such as your friends' smartphones or Wi-Fi compatible Canon cameras. This is a convenient feature to have especially when exchanging photos taken after an outing, and is also useful for working with multiple cameras. You can also use Wi-Fi to transfer images to a laptop for post-processing.
4. Check your photos on a large screen
Wi-Fi connectivity and Camera Connect also make it more convenient to pair your camera with a PC or DLNA-compatible TV so that you can check your photos on a large screen. This is great especially for ensuring that fine details are rendered to your satisfaction.
5. Transfer image and movie files to external storage/cloud storage
With the camera's Wi-Fi, you can upload images directly from the camera to web-based storage services such as Canon Image Gateway or to online photo albums for easy access on the go. You can also transfer image and video files to the Connect Station CS100 external storage device, which has a capacity of 1TB. The device is NFC-compatible, so if your camera also supports NFC*, you just need to tap it over the CS100 to connect and transfer the files. The images and movies stored on the Connect Station CS100 can also be played on a large TV screen or external monitor via a HDMI connection. (More about NFC further down this article.)
* Only for NFC/Wi-Fi cameras launched in 2015 or later.
6. Print photos wirelessly, direct from the camera
Printing a copy of those extra-special photos is much easier with the Wi-Fi connection. As long as the printer is Wi-Fi compatible, all you need to do is to connect it to the camera, choose the images you want to print and specify the number of copies you need. This removes the need to first upload the files onto a computer.
Access the Wi-Fi function with a single touch using the Mobile Device Connect Button
Some Canon cameras come with a Wi-Fi button that offers one-touch access to the Wi-Fi function screen, which allows convenient selection from the list of devices that can be connected to, or devices and web-based services that you have connected to before. For example, if you want to connect your camera to a smartphone, simply launch Camera Connect on the phone, press the Wi-Fi button on the camera and select “Connect to smartphone” on the Wi-Fi screen.

The Wi-Fi button offers quick, one-touch access to the Wi-Fi function screen, which easily allows you to make a selection from the list of devices that can be connected to, or devices and web-based services that you have connected to before.
NFC offers easy connection to your smart device
Connection with an NFC-compatible smart device is easy when using a camera that supports NFC*. Simply place the N-marks of the smart device and the camera against each other to establish the connection. Once that is complete, you can start to transfer files. (Note that the Camera Connect app will need to be installed on your smart device before you can start to transfer files.)

When both your camera and smart device support the NFC feature**, all you need to do is tap the devices together to establish a connection, ready for image transfer. For camera models that come with a Mobile Device Connect Button, you can connect to a smart device by pressing the button.
* NFC is only supported on Android devices.
** For more information on models that are compatible with the NFC feature, please refer to the Wi-Fi function compatibility chart.
Bluetooth low energy technology: Constant connection, readily available pairing
For cameras equipped with the Bluetooth low energy technology, connection with a smart device can be established automatically once the camera is turned on*. Since it only requires minimal power consumption to maintain a constant connection, remote shooting using a smart device can be done as long as the camera is switched on, as there is no need to reconnect even on standby for a long time.
* Bluetooth function on the smart device has to be enabled and paired with the camera beforehand. Remote viewing, shooting and control functions are carried out via the Camera Connect app.

Connection can be established easily between cameras equipped with Bluetooth low energy technology and Bluetooth-enabled smart devices**.
** For more information on camera models that are compatible with Bluetooth low energy technology, please refer to the Wi-Fi function compatibility chart.
** The following system requirements on a smart device are required to establish a Bluetooth connection:
iPhone/iPad/iPod touch: iOS 8.4/9.3 or later and devices compatible with Bluetooth 4.0 or later
Android devices: Android 5.0 or later and devices with Bluetooth 4.0 or later
How to find out whether the Wi-Fi feature is available on your camera?
If your camera is equipped with a Wi-Fi feature, it can be connected to a smart device. First, check whether the feature is available from the menu of the camera. If you see “Wi-Fi function” listed on the menu, your camera supports the use of Wi-Fi. Alternatively, this can also be determined by looking for a Wi-Fi-mark or N-mark, or a Wi-Fi button on the camera body that instantly activates the function. For some DSLR models, you may also find a Wi-Fi mark on the LCD panel on top of the camera.

The camera is equipped with the Wi-Fi feature if “Wi-Fi function” is listed on the menu*.


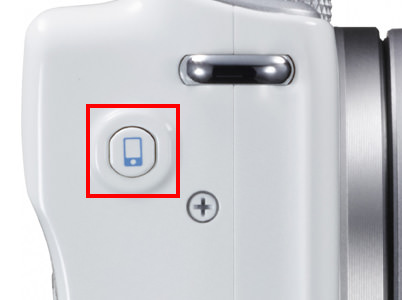

Whether a Wi-Fi function is available on a camera can be determined by the presence of a Wi-Fi mark or N-Mark, or a Wi-Fi button on the camera body that instantly activates the function. For some cameras, you may also find a Wi-Fi mark on the LCD panel at the top of the camera body.
The functions and services available may vary depending on the camera model you are using. Please refer to the following charts for more about Wi-Fi compatibility:
Wi-Fi function compatibility chart (EOS)
Wi-Fi function compatibility chart (PowerShot / IXUS)
* You can find more details about the Wi-Fi function on the CPLUS site.
Wi-Fi and Camera Connect
Wi-Fi Connection
Receive the latest updates on photography news, tips and tricks by signing up with us!
Receive the latest update on photography news, tips and tricks.
Be part of the SNAPSHOT Community.
Sign Up Now!































