วิธีสนุกๆ ในการใช้ Wi-Fi ในกล้อง (ตอนที่ 2): ตัวอย่างการใช้งานจริง
บทความนี้เป็นบทความต่อเนื่องจากตอนก่อนหน้านี้เกี่ยวกับสิ่งที่คุณทำได้ด้วย Wi-Fi ในกล้อง ในตอนที่สองนี้เราจะนำบทสัมภาษณ์ของผู้ใช้งานสี่ท่านเกี่ยวกับการถ่ายภาพโดยใช้การควบคุมจากระยะไกล ดูภาพถ่ายบนสมาร์ทโฟน ถ่ายโอนภาพไปยังสมาร์ทโฟน และใช้งานบริการบนเว็บไซต์มาฝากผู้อ่านกัน เราหวังว่าตัวอย่างภาพถ่ายจริงที่เรานำมาให้ดูนี้จะช่วยให้คุณใช้งาน Wi-Fi ได้ดียิ่งขึ้น

ตัวอย่างที่ 1: “การถ่ายภาพโดยใช้การควบคุมจากระยะไกลทำให้ถ่ายภาพสัตว์ตัวเล็กๆ ได้ง่าย” - ผู้ใช้กล้อง EOS 80D
- คุณใช้งานฟังก์ชั่น Wi-Fi ในด้านใดมากที่สุด
ผมใช้ฟังก์ชั่น Wi-Fi สำหรับควบคุมการถ่ายภาพจากระยะไกล เมื่อต้องถ่ายตัวแบบ อาทิ นก และสัตว์อื่นๆ ที่มีขนาดเล็ก
เมื่อถ่ายภาพนกและสัตว์ตัวเล็กๆ เราจำเป็นต้องอดทนรอให้ตัวแบบปรากฏตัวขึ้น แต่พวกมันมักจะอยู่ห่างออกไปหากมีคนอยู่ใกล้ๆ ในกรณีนี้ สิ่งที่ผมต้องทำคือตั้งกล้องกับขาตั้งกล้อง และใช้ประโยชน์จาก Remote Live View ในสมาร์ทโฟนเพื่อลั่นชัตเตอร์จากระยะไกล พร้อมกับเช็คภาพที่แสดงบนหน้าจอสมาร์ทโฟน
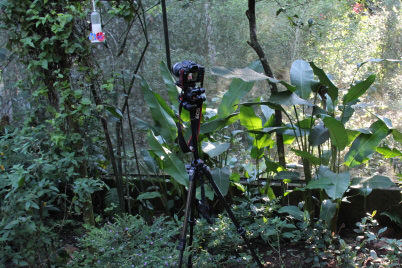

ตั้งกล้องล่วงหน้าในสถานที่ถ่ายภาพ และรอคอยให้ตัวแบบปรากฏตัวขึ้นอยู่ห่างๆ สิ่งสำคัญคือตั้งขาตั้งกล้องให้มั่นคง เพื่อไม่ให้กล้องล้ม
- เป็นเรื่องจริงที่ว่าสัตว์มักจะไม่เข้ามาใกล้หากมีคนอยู่ในบริเวณนั้น
ใช่ครับ การถ่ายภาพโดยใช้การควบคุมจากระยะไกลจึงเป็นประโยชน์เมื่อต้องถ่ายภาพจากมุมสูงหรือต่ำมากๆ จุดสำคัญในการถ่ายภาพนี้คือ ต้องตั้งขาตั้งกล้องให้มั่นคง เพื่อไม่ให้กล้องล้ม นอกจากนี้ การถ่ายภาพโดยใช้การควบคุมจากระยะไกลจะช่วยให้คุณสามารถนั่งรอในรถขณะถ่ายภาพตอนกลางคืน* แต่ผมแนะนำให้คุณระมัดระวังไม่ให้กล้องถูกขโมยไป
* หมายเหตุ: ฟังก์ชั่น Wi-Fi ทำให้กล้องสามารถสื่อสารกับอุปกรณ์อัจฉริยะที่อยู่ห่างออกไปราว 10-15 ม. ได้ อย่างไรก็ดี ระยะห่างนี้อาจเปลี่ยนแปลงไปหากมีวัตถุใดๆ ขวาง หรือถูกรบกวนโดยคลื่นวิทยุจากอุปกรณ์อื่น
- พอเข้าใจแล้วครับ เรามักใช้การถ่ายภาพด้วยการควบคุมจากระยะไกลกับการถ่ายภาพหมู่ แต่ทั้งนี้ขึ้นอยู่กับวิธีใช้งานด้วย ดังนั้น เราจึงอาจได้ภาพถ่ายที่แตกต่างจากที่เคย
ตัวอย่างที่ 2: “สามารถเลือกภาพถ่ายบนสมาร์ทโฟนได้” - ผู้ใช้กล้อง EOS 5D Mark IV
- อะไรคือส่วนที่คุณชอบมากที่สุดเกี่ยวกับฟังก์ชั่น Wi-Fi
ผมสามารถดูแกลเลอรี่ภาพถ่ายทั้งหมดที่อยู่ในกล้องจากบนสมาร์ทโฟนได้สะดวกมากๆ เพราะแกลเลอรี่มีคุณสมบัติมากมายที่ให้คุณใช้ตรวจสอบภาพถ่ายแต่ละภาพ
- แล้วการตรวจสอบภาพถ่ายบนจอ LCD แตกต่างจากการตรวจสอบภาพบนกล้องถ่ายภาพอย่างไร
นอกจากจอแสดงภาพจะมีขนาดใหญ่กว่าแล้ว การตรวจสอบภาพถ่ายบนจอ LCD ยอดเยี่ยมตรงที่ผมสามารถจัดประเภทไฟล์ภาพในมุมมองแกลเลอรี่ ซึ่งไม่สามารถทำได้ในกล้องถ่ายภาพ นอกจากนี้ ยังมีข้อดีคือสามารถกรองตัวเลือกการค้นหาได้
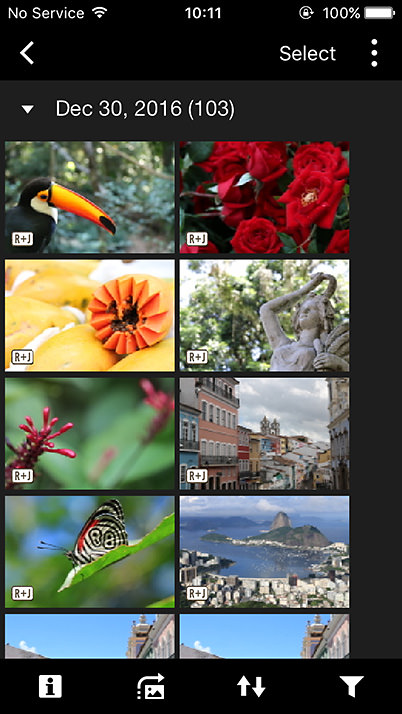
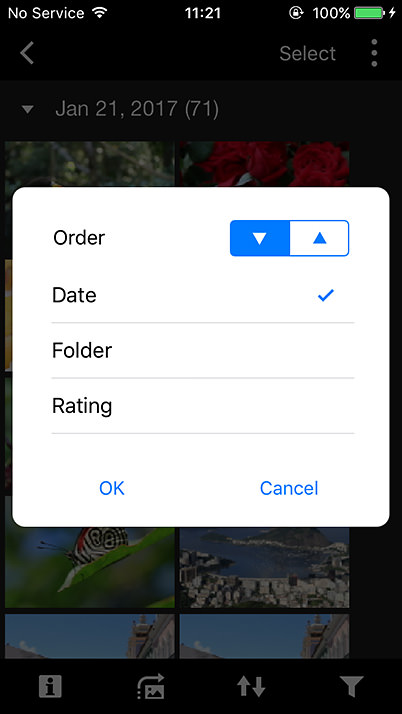
ในแอพ Camera Connect คุณสามารถจัดประเภทไฟล์ในแกลเลอรี่ตามวัน โฟลเดอร์ หรือคะแนน และตามลำดับจากมากไปหาน้อยและน้อยไปหามาก นอกจากนี้ คุณยังสามารถข้ามไปดูภาพที่ถ่ายในวันที่ที่ต้องการ หรือกรองภาพตามช่วงวันที่หรือประเภทของไฟล์ได้
- พอเข้าใจแล้วครับ ฟังก์ชั่นการจัดประเภทและกรองการค้นหาใช้งานสะดวกมากๆ
ผมใช้งานฟังก์ชั่น Rating มากที่สุด แม้ว่าฟังก์ชั่นนี้มีให้ใช้งานในกล้องถ่ายภาพเช่นกัน แต่ผมพบว่าฟังก์ชั่นในสมาร์ทโฟนใช้งานง่ายกว่า และช่วยให้สามารถเช็คภาพถ่ายในระหว่างเดินทางกลับบ้านได้โดยไม่ต้องนำกล้องที่อยู่ในกระเป๋าออกมา ซึ่งช่วยลดความยุ่งยากในการนำกล้องถ่ายภาพออกมาจากกระเป๋าในขณะเดินทาง นอกจากนี้ ซอฟต์แวร์ Digital Photo Professional ยังรองรับตัวเลือก Rating ที่มาพร้อมกับกล้องอีกด้วย ซึ่งนั่นหมายความว่าผมไม่ต้องใช้เวลานานในการจัดภาพถ่ายบนเครื่องพีซีอีกต่อไป

คุณสามารถใช้สมาร์ทโฟนเพื่อให้คะแนนภาพถ่ายในกล้อง นอกจากนี้ ตัวเลือก Rating ยังเชื่อมต่อกับ Digital Photo Professional ได้ จึงช่วยลดเวลาในการจัดภาพถ่ายหลังจากนำเข้าภาพไปยังเครื่องพีซี
- ดูมีประโยชน์มากจริงๆ ครับ การจัดประเภทภาพถ่ายในปริมาณมากๆ ทำให้เสียเวลาเป็นอย่างมาก และในระหว่างเดินทางเราสามารถทำอะไรอย่างอื่นได้อีกมากมาย ผมจะลองใช้งานดูบ้างคราวหลังนะครับ
ตัวอย่างที่ 3: “แชร์ภาพถ่ายกับคนอื่นได้ง่ายมาก” - ผู้ใช้กล้อง EOS M3
- คุณใช้งานฟังก์ชั่น Wi-Fi ในด้านใดมากที่สุด
ฉันใช้คุณสมบัติการถ่ายโอนภาพอยู่บ่อยๆ เพื่อแชร์ภาพกับคนอื่นๆ ผ่านทาง Wi-Fi
- ภาพในกล้องที่มีขนาดใหญ่จะไม่กินพื้นที่ใช้งานในสมาร์ทโฟนหรือครับ
ไม่มีปัญหาเลยค่ะ เพราะไฟล์จะถูกปรับขนาดโดยอัตโนมัติระหว่างการถ่ายโอน ดังนั้น ภาพที่ได้รับจากกล้องจะมีขนาดเท่ากันกับภาพที่เราถ่ายโดยใช้สมาร์ทโฟน นอกจากนี้ ภาพจะมีความละเอียดมากพอสำหรับการดูบนสมาร์ทโฟน และสำหรับอัพโหลดไปยังสื่อสังคมต่างๆ
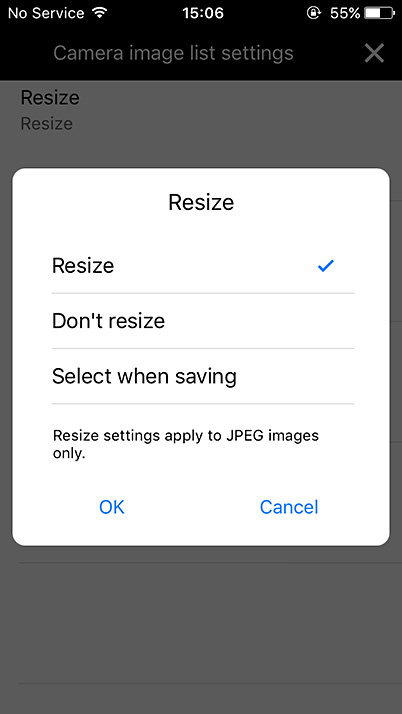
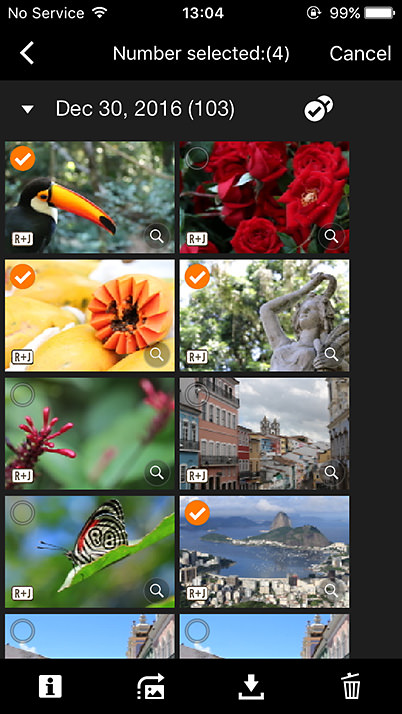
คุณสามารถเลือกปรับขนาดไฟล์ภาพขณะถ่ายโอนภาพถ่ายไปยังสมาร์ทโฟนได้ ดังนั้น จึงไม่ต้องกังวลว่าสมาร์ทโฟนจะไม่มีเนื้อที่เพียงพอ การตั้งค่าเริ่มต้นของแอพ Camera Connect จะถูกตั้งไว้ที่ “ปรับขนาด” นอกจากนี้ คุณยังสามารถถ่ายโอนภาพถ่ายหลายๆ ภาพได้พร้อมกัน
- พอเข้าใจแล้วครับ ดูเหมือนว่าแอพ Camera Connect จะให้ความสะดวกอย่างมากเลยนะครับ
ใช่แล้วค่ะ เพราะการเลือกรูปภาพและส่งภาพออกไปอาจเป็นเรื่องยุ่งยากพอดูใช่ไหมคะ แต่เมื่อมี Camera Connect ทุกคนสามารถดูภาพถ่ายจากกล้องของฉันได้จากสมาร์ทโฟนและดาวน์โหลดภาพที่ตนเองชอบได้ โดยที่ฉันไม่ต้องทำอะไรเลย! และเมื่อฉันต้องการถ่ายโอนภาพไปยังสมาร์ทโฟนของตัวเอง ก็ทำได้ง่ายมากเพียงแค่แตะปุ่มเท่านั้น

คุณสามารถเข้าถึงภาพถ่ายในกล้องได้จากสมาร์ทโฟนและถ่ายโอนรูปภาพได้ตามต้องการ หากสมาร์ทโฟนของคุณรองรับ NFC เพียงแค่แตะสมาร์ทโฟนกับกล้องเพื่อสร้างการเชื่อมต่อ* แล้วคุณจะสามารถถ่ายโอนรูปภาพได้ทันที
* การเชื่อมต่อ NFC รองรับในระบบปฏิบัติการ Android OS เท่านั้น
- หากสมาร์ทโฟนของคุณรองรับ NFC ก็จะยิ่งสะดวกง่ายดายมาก เพราะคุณสามารถเชื่อมต่อ Wi-Fi ได้โดยแตะเครื่องหมาย N บนกล้องและสมาร์ทโฟนพร้อมกัน แม้ว่าทั้งสองอุปกรณ์จำเป็นต้องได้รับการตั้งค่าล่วงหน้าเพื่อใช้งานฟังก์ชั่น Wi-Fi แต่การถ่ายโอนภาพถ่ายทำได้ง่ายและไม่ต้องกังวลว่าขนาดของไฟล์ภาพจะใหญ่เกินไป นั่นก็มากเพียงพอที่จะทำให้ผมอยากใช้งานฟังก์ชั่นนี้อย่างเต็มที่ด้วยตนเอง
ตัวอย่างที่ 4: “ผมสามารถใช้กล้องเพื่ออัพโหลดวิดีโอได้อย่างง่ายดาย” – ผู้ใช้กล้อง PowerShot SX720 HS
- ผมทราบมาว่าคุณอัพโหลดโหลดวิดีโอจากกล้องถ่ายภาพโดยตรงโดยใช้ฟังก์ชั่น Wi-Fi
ใช่ครับ หลายคนมักคิดว่าการอัพโหลดวิดีโอเป็นเรื่องยาก แต่จริงๆ แล้วมันง่ายมากๆ*
*หมายเหตุ: กล้องบางรุ่นไม่รองรับคุณสมบัติการอัพโหลดวิดีโอไปยังบริการบนเว็บไซต์ หากต้องการรายละเอียดเพิ่มเติม โปรดศึกษาข้อมูลจากคู่มือการใช้งานของกล้องหรือจากเว็บไซต์อย่างเป็นทางการของ Canon
- ผมยังไม่ได้ลองใช้เลยครับ รู้สึกว่าการตั้งค่าจะยุ่งยากสำหรับผม...
ก่อนอื่น คุณจำเป็นต้องมีบัญชีผู้ใช้ของ Canon Image Gateway และ YouTube ส่วนในเครื่องพีซี ให้ใช้ซอฟต์แวร์ ‘EOS Utility’ ที่มาพร้อมกันเพื่อเชื่อมต่อกล้องกับบริการบนเว็บไซต์ จากนั้น คุณต้องลงทะเบียนกล้องในบริการบนเว็บไซต์*
*หมายเหตุสำหรับบรรณาธิการ: เราจะแนะนำขั้นตอนในการอัพโหลดภาพและวิดีโอไปยังบริการบนเว็บไซต์ในบทความตอนต่อไปของบทความต่อเนื่องชุดนี้
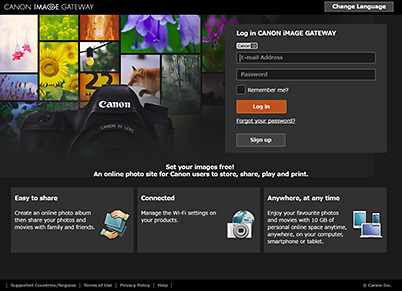
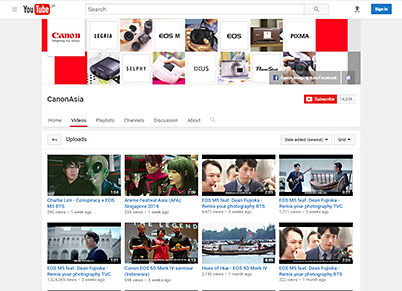
จำเป็นต้องมีบัญชีผู้ใช้ของ Canon Image Gateway และ YouTube (ทั้งคู่ไม่มีค่าใช้จ่าย) ในการอัพโหลดวิดีโอ
- รู้สึกว่าจะยุ่งยากนิดหน่อยนะครับ...
แค่นิดเดียวครับ เพียงแค่คุณต้องทำการตั้งค่าเป็นครั้งสุดท้าย และหลังจากนั้น ขั้นตอนจะเหมือนกับขั้นตอนการตั้งค่าในการอัพโหลดภาพถ่าย การที่เราสามารถอัพโหลดวิดีโอโดยใช้กล้องเพียงอย่างเดียวนับเป็นข้อดีอย่างยิ่ง แม้ว่าคุณจะใช้สมาร์ทโฟนสำหรับถ่ายวิดีโอ แต่การอัพโหลดวิดีโอยังคงเป็นเรื่องที่ค่อนข้างยุ่งยาก แต่เมื่อคุณออกไปเที่ยวกับกลุ่มเพื่อน ผมแน่ใจว่าคุณจะอยากแชร์ภาพวิดีโอที่ถ่ายในระหว่างท่องเที่ยวอย่างแน่นอนใช่ไหมครับ และยิ่งกว่านั้น คุณสมบัตินี้ยังช่วยให้ผมแชร์วิดีโอของลูกๆ ให้พ่อแม่ของผมดูได้อีกด้วย
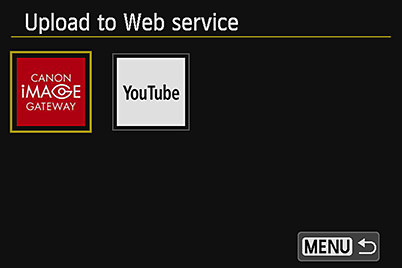
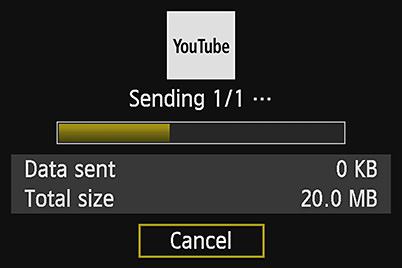
ฟังก์ชั่น Wi-Fi เป็นวิธีที่สะดวกในการอัพโหลดภาพถ่ายจากกล้องได้โดยตรง*1 หลังจากอัพโหลดภาพแล้ว ยังมีตัวเลือกที่สามารถตั้งข้อจำกัดในการชมวิดีโอได้อย่างง่ายดายอีกด้วย*2
*1 กล้องบางรุ่นไม่รองรับคุณสมบัติการอัพโหลดวิดีโอไปยังบริการบนเว็บไซต์ หากต้องการรายละเอียดเพิ่มเติม โปรดศึกษาข้อมูลจากคู่มือการใช้งานของกล้องหรือจากเว็บไซต์อย่างเป็นทางการของ Canon
*2 สามารถตั้งค่าความเป็นส่วนตัวสำหรับภาพเคลื่อนไหวที่คุณอัพโหลดบนหน้าเว็บ YouTube ได้
- พ่อแม่กับผมอยู่ไกลกัน คงจะดีมากทีเดียวหากผมสามารถแชร์วิดีโอให้พวกท่านดูได้ ผมคงต้องลองสร้างบัญชีผู้ใช้ Canon Image Gateway และ YouTube ดูสักครั้ง
รับข่าวสารล่าสุดเกี่ยวกับการถ่ายภาพ รวมถึงเคล็ดลับและกลเม็ดต่างๆ ได้โดยลงทะเบียนกับเรา!
































