以下是一些透過佳能載有各種功能的Camera Connect應用程式遙控距拍攝的有用技巧。了解如何在畫面中放大預覽畫面,還有如何使用手動對焦進行精準對焦。

秘訣一:使用水平方向以顯示較大的畫面,並雙點擊來放大五倍
在智能電話上開啟Camera Connect應用程式後,可以點擊[遙控即時顯示攝影]來啟用遙距拍攝。如果您覺得影像太小,可以試試以水平方向顯示影像。只要將智能裝置轉動90°,便會自動切換至水平方向顯示,影像會比垂直方向大。當然,您亦可以手動放大影像。例如當您需要精準地對焦於細小的主體時,只需雙點擊您希望對焦的一點,便能將畫面顯示放大五倍。

只要將智能裝置轉動90°,便可以把您想捕捉的畫面顯示得較大。要注意,快門按鈕和設定按鈕的位置亦會隨著顯示方向改變。
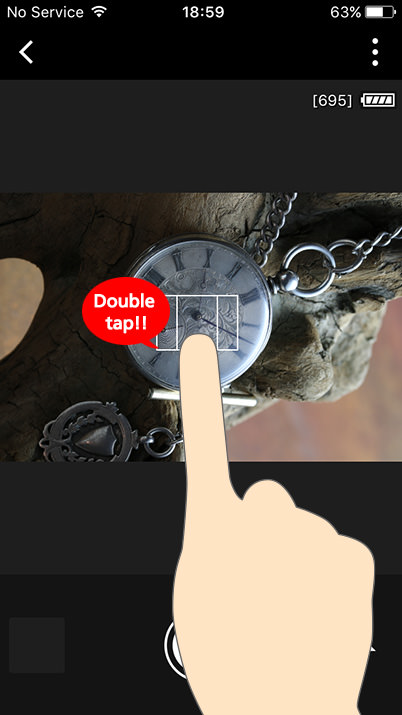

您亦可以雙點擊*影像,將它放大五倍。要回復原本大小,只需再次雙點擊。
*拉遠或拉近並不會改變影像大小。
秘訣二:在智能裝置上改變相機設置
使用Camera Connect應用程式進行遙距拍攝的其中一個好處是可以在智能裝置上改變相機設置,包括光圈值、快門速度、ISO感光度、曝光補償等。例如在需要設置好相機等待拍攝時機的長時間拍攝中,此功能讓您能根據環境狀況的改變提高ISO感光度或改變快門速度。您不需要每次都移動相機,而且它不會帶來干擾的特性在野生動物攝影等需要靜候主體出現的情況十分有用。可調整的設置會隨拍攝模式而改變*。
*以下是部分在各拍攝模式中可調整的設置。
程式自動:ISO感光度、曝光補償值
快門先決:快門速度、ISO感光度、曝光補償值
光圈先決:光圈值、ISO感光度、曝光補償值
手動:快門速度、光圈值、ISO感光度


只需點擊拍攝設定按鈕,便能改變顯示項目的設置。
秘訣三:利用專門的人工伺服自動對焦按鈕建立焦點
Camera Connect在預設狀態下只會顯示快門按鈕。不過,您可以改變設定來顯示自動對焦按鈕,當您需要將焦點固定於特定的一點並快速捕捉決定性一刻時,便能派上用場。要這樣做的話,只需點擊自動對焦按鈕,並在已對焦的情況下將它拉向快門按鈕。
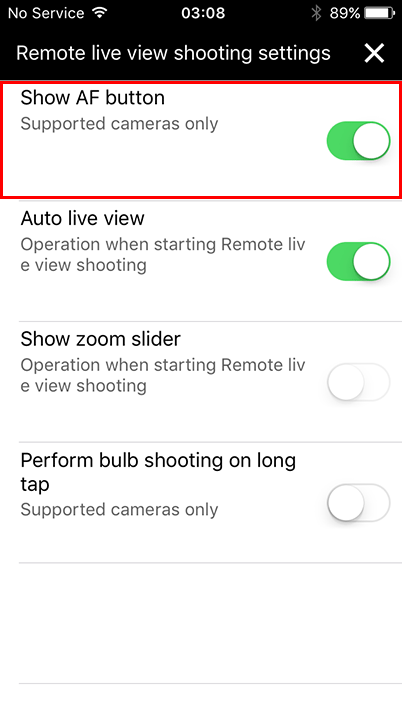
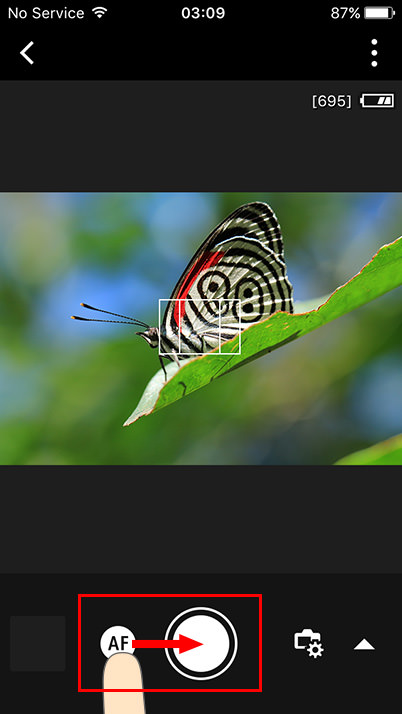
點擊Camera Connect畫面右上角的設定按鈕,然後點擊在設置畫面中出現的「顯示自動對焦」按鈕來顯示自動對焦按鈕。點擊自動對焦按鈕來建立焦點後,便可以透過將它拉向快門按鈕來拍照。
秘訣四:以手動對焦來進行精準對焦
遙距拍攝亦支援手動對焦*,在拍攝微距相片等情況下便能派上用場。不過,在Camera Connect應用程式上以手動對焦進行拍攝前,要先將鏡頭或相機上的對焦模式設置為自動對焦而非手動對焦。此外要注意,如果靜態攝影模式中的連續自動對焦或短片攝影中的短片伺服自動對焦設置為「啟用」的話,便不能啟用手動對焦,因此需要改變這些設定才能以手動對焦拍攝。
*手動對焦只可以在支援手動對焦的型號上使用。
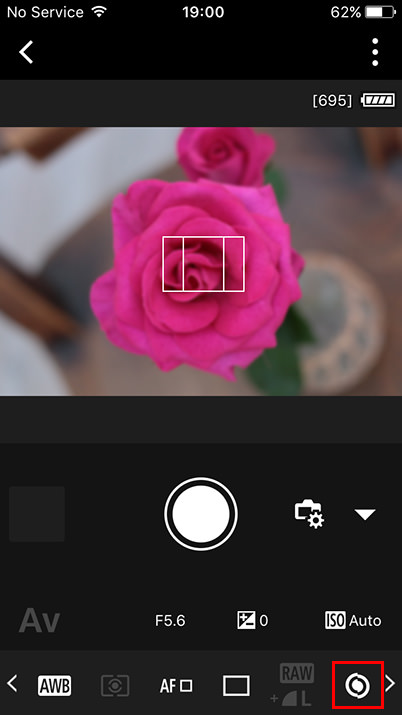
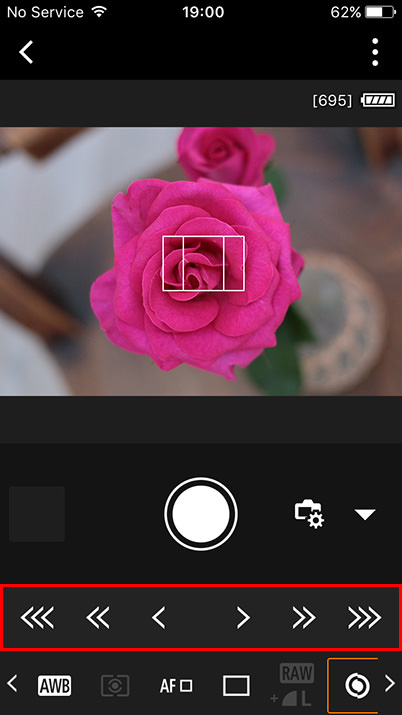
點擊手動對焦按鈕。要調整對焦位置,只需點擊出現的箭咀。箭咀數量越多,表示對焦鏡頭元件錯位程度越高,即是焦點移入或移出的幅度會越大。要返回之前未對焦的狀態,只需再次按下手動對焦按鈕。
秘訣五:以藍牙連接來快捷地進行遙距拍攝
如果您所用的相機支援低耗電藍牙技術,我們建議使用藍牙連接,因為它令相機能與智能裝置始終保持連接,從而在開啟Camera Connect後立即進行快速的遙距攝影。與Wi-Fi連接不同,只要兩者在對方的配對範圍內,已配對的相機和智能裝置將持續保持藍牙連接。
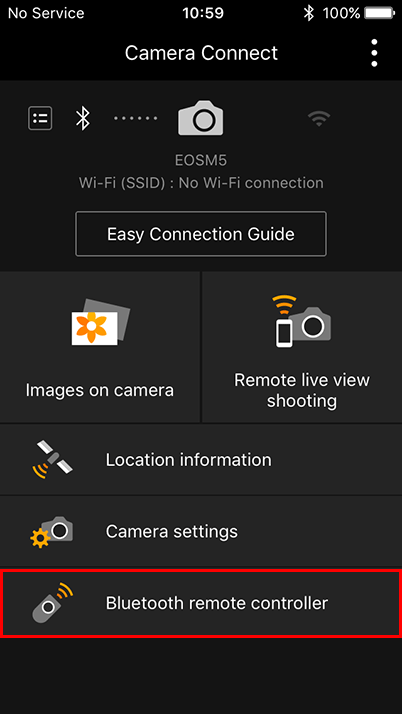
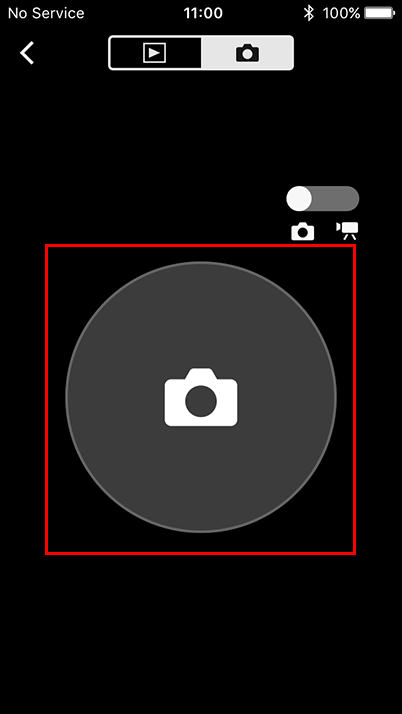
只要使用令相機能透過藍牙長期保持連接至智能裝置的藍牙遙控器,您便能快速地釋放快門。除了拍攝靜態影像和影片外,亦可用於瀏覽影像。
秘訣六:不需使用時可斷開Wi-Fi連接,節省電池消耗
在部分相機型號上,Wi-Fi連接並不會在關閉Camera Connect應用程式時自動斷開。在這種情況下,我們建議使用後關閉相機和智能裝置之間的Wi-Fi連接,避免相機有不必要的電源消耗。相反,藍牙連接只需要少量電力,因此即使不在使用中,亦不用關閉功能。
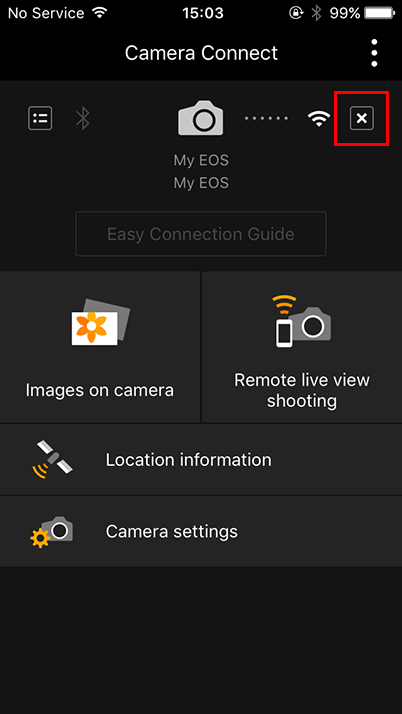
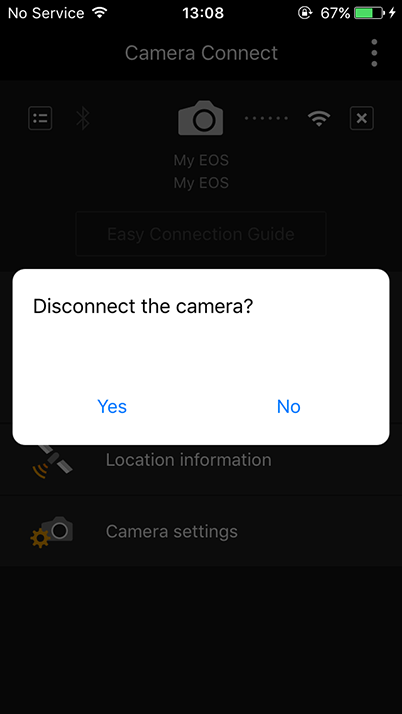
只需點擊Camera Connect選單畫面右上角的「x」標記,便會彈出訊息詢問您是否希望關閉Wi-Fi連接。
* Android和iOS流動裝置上出現的影像和步驟可能有所不同。
以下是其他有關Wi-Fi和Camera Connect的文章的連結。
相機Wi-Fi功能的趣味使用方式(第一部份): Wi-Fi功能簡介
相機Wi-Fi功能的趣味使用方式(第二部份): 實際例子
立即登記註冊,收取有關攝影新聞、提示及技巧的最新資訊!
































