6 Thủ Thuật Hữu Ích để Chụp Từ Xa Qua Wi-Fi với Ứng Dụng Camera Connect
Sau đây là một số kỹ thuật tiện lợi để chụp từ xa bằng ứng dụng Camera Connect nhiều tính năng của Canon. Tìm hiểu các cách phóng to hình ảnh xem trước trên màn hình hiển thị, và cũng tìm hiểu về cách sử dụng lấy nét thủ công để lấy nét chính xác.

Thủ Thuật 1: Sử dụng hướng nằm ngang để có hình ảnh hiển thị lớn hơn, và chạm đúp vào để có độ phóng đại 5x
Sau khi mở ứng dụng Camera Connect trên thiết bị thông minh của bạn, bạn có thể chạm vào [Remote live view shooting (Chụp từ xa ở chế độ live view)] để chụp từ xa. Nếu bạn thấy ảnh quá nhỏ, hãy thử hiển thị nó theo hướng nằm ngang. Việc xoay thiết bị 90° sẽ tự động chuyển màn hình sang hướng nằm ngang, lớn hơn so với hình ảnh theo hướng nằm dọc. Dĩ nhiên, bạn cũng có thể phóng to ảnh theo cách thủ công. Ví dụ, nếu bạn cần lấy nét chính xác ở một đối tượng nhỏ, bạn có thể phóng to màn hình lên gấp 5 lần bằng cách chạm đúp vào điểm bạn muốn lấy nét.

Bằng cách xoay thiết bị thông minh của bạn 90°, bạn sẽ có thể xem hình ảnh lớn hơn của cảnh bạn muốn chụp. Lưu ý rằng vị trí của nút chụp và nút thiết lập cũng sẽ thay đổi theo hướng.
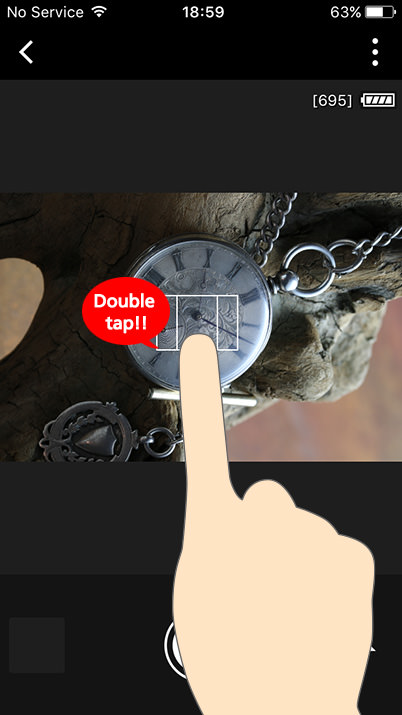

Bạn cũng có thể chạm đúp* vào hình ảnh để phóng to nó 5 lần. Để khôi phục kích thước ban đầu, chỉ cần chạm đúp vào một lần nữa.
*Kẹp vào hoặc bung ra không làm thay đổi kích thước của hình ảnh.
Thủ Thuật 2: Thay đổi thiết lập máy ảnh từ thiết bị thông minh
Một trong những lợi thế của chụp từ xa dùng ứng dụng Camera Connect là bạn có thể thay đổi các thiết lập máy ảnh từ thiết bị thông minh, bao gồm giá trị khẩu độ, tốc độ cửa trập, độ nhạy sáng ISO, bù phơi sáng và những thứ tương tự. Ví dụ, trong một buổi chụp lâu trong đó bạn phải cài đặt máy ảnh và chờ cơ hội chụp ảnh phù hợp, tính năng này cho phép bạn nâng độ nhạy sáng ISO hoặc thay đổi tốc độ cửa trập theo những thay đổi ở điều kiện xung quanh. Bạn không cần di chuyển máy ảnh mỗi lần chụp, và bản chất không gây gián đoạn là rất có ích khi bạn nằm chờ đối tượng xuất hiện, chẳng hạn như trong chụp ảnh động vật hoang dã. Các thiết lập có thể điều chỉnh là khác nhau tùy chế độ chụp*.
*Bên dưới là một số thiết lập có thể được điều chỉnh ở các chế độ chụp tương ứng.
P: Độ nhạy ISO, giá trị bù phơi sáng
Tv: Tốc độ cửa trập, độ nhạy sáng ISO, giá trị bù phơi sáng
Av: Giá trị khẩu độ, độ nhạy sáng ISO, giá trị bù phơi sáng
M: Tốc độ cửa trập, giá trị khẩu độ, độ nhạy sáng ISO


Chỉ cần chạm vào nút Thiết lập chụp và bạn có thể thay đổi các thiết lập của các hạng mục được hiển thị.
Thủ Thuật 3: Sử dụng nút AF dành riêng để lấy nét
Chỉ có nút chụp được hiển thị khi ứng dụng Camera Connect ở trạng thái mặc định. Tuy nhiên, bạn có thể thay đổi thiết lập để hiển thị nút AF, rất tiện khi bạn muốn cố định tiêu điểm ở một điểm cụ thể và chụp nhanh khoảnh khắc quyết định. Để làm như thế, chạm vào nút AF và trượt nó về phía nút chụp ở trạng thái đã lấy nét.
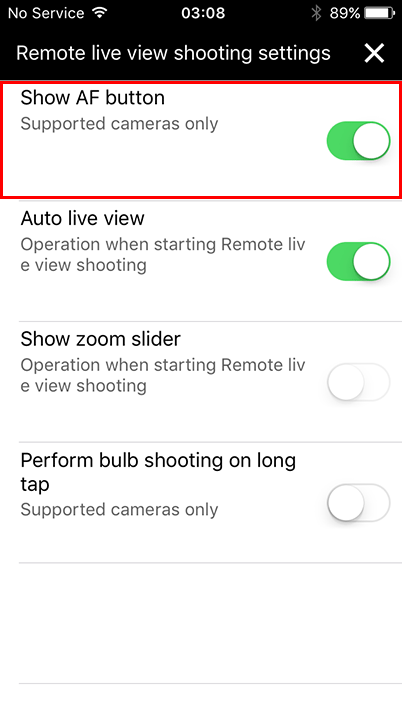
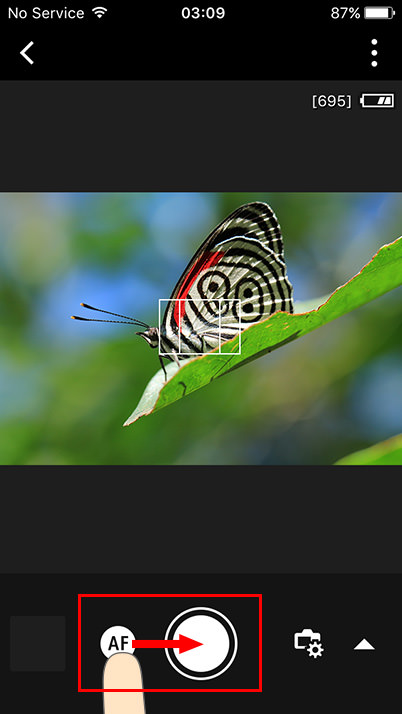
Chạm vào nút Thiết Lập ở góc trên bên phải của màn hình Camera Connect, sau đó chạm vào nút Hiển Thị AF xuất hiện trên màn hình thiết lập để hiển thị nút AF. Sau khi chạm vào nút AF để lấy nét, bạn có thể chụp ảnh bằng cách trượt nó về phía nút chụp.
Thủ Thuật 4: Sử dụng lấy nét thủ công để lấy nét chính xác
Lấy nét thủ công cũng được hỗ trợ trong khi chụp từ xa*, và tính năng này rất tiện chẳng hạn như khi bạn chụp ảnh macro. Tuy nhiên, trước khi chụp với lấy nét thủ công từ ứng dụng Camera Connect, trước tiên hãy cài đặt công tắc chọn chế độ lấy nét trên ống kính hoặc máy ảnh thành AF thay vì MF. Ngoài ra, lưu ý rằng không thể bật MF nếu Continuous AF ở chế độ chụp ảnh tĩnh hoặc Movie Servo AF ở chế độ quay phim được đặt thành "Enable", do đó bạn cần phải thay đổi các thiết lập này để chụp ảnh bằng MF.
*Lấy nét thủ công chỉ có thể được sử dụng trên các mẫu máy hỗ trợ lấy nét thủ công.
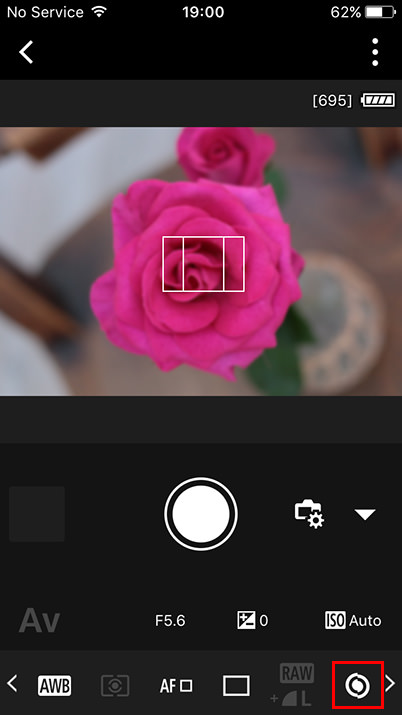
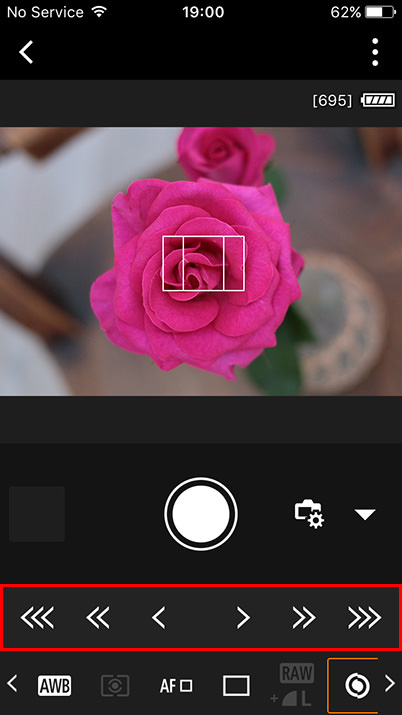
Chạm vào nút MF. Để điều chỉnh vị trí tiêu điểm, chạm vào các mũi tên xuất hiện. Số mũi tên càng lớn cho biết sự dịch chuyển càng lớn ở các thấu kính lấy nét, có nghĩa là, tiêu điểm sẽ di chuyển vào hoặc ra ở mức lớn hơn. Để trở lại trạng thái không đúng nét trước đó, nhấn lại nút MF.
Thủ Thuật 5: Sử dụng kết nối Bluetooth để chụp từ xa nhanh chóng
Nếu máy ảnh bạn đang sử dụng có hỗ trợ công nghệ Bluetooth tiêu thụ ít năng lượng, chúng tôi khuyên dùng kết nối Bluetooth, vì nó cho phép máy ảnh luôn duy trì kết nối với thiết bị thông minh, nhờ đó cho phép chụp từ xa nhanh chóng ngay sau khi ứng dụng Camera Connect mở ra. Không giống như kết nối Wi-Fi, kết nối Bluetooth giữa máy ảnh và thiết bị thông minh đã ghép nối là liên tục, miễn là chúng nằm trong tầm kết nối của nhau.
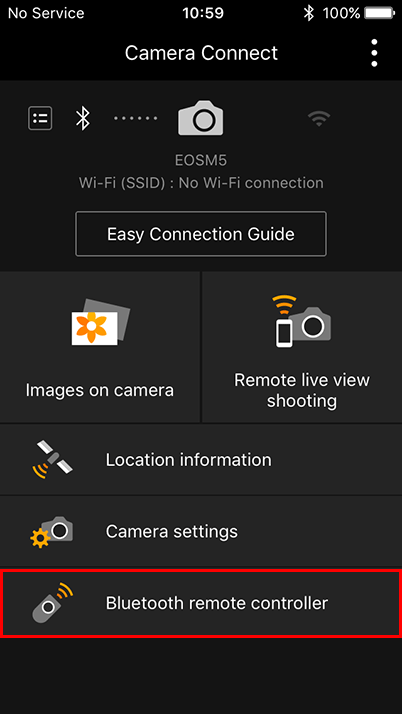
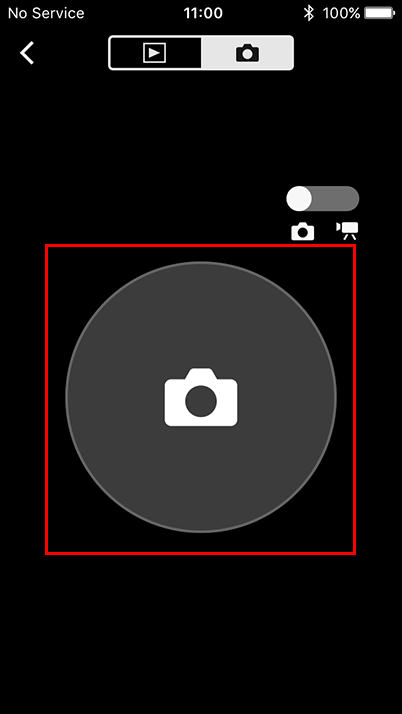
Bạn có thể nhả cửa trập nhanh chóng bằng cách sử dụng thiết bị điều khiển từ xa Bluetooth, cho phép máy ảnh luôn duy trì kết nối với một thiết bị thông minh qua Bluetooth. Ngoài việc chụp ảnh tĩnh và quay phim, nó cũng có thể được sử dụng để duyệt ảnh.
Thủ Thuật 6: Ngắt kết nối Wi-Fi khi không cần để giảm tiêu thụ điện
Với một số mẫu máy ảnh, kết nối Wi-Fi không tự động tắt sau khi tắt ứng dụng Camera Connect. Trong trường hợp này, bạn nên tắt kết nối Wi-Fi giữa máy ảnh và thiết bị thông minh sau khi sử dụng để tránh tiêu thụ pin máy ảnh không cần thiết. Ngược lại, kết nối Bluetooth yêu cầu rất ít năng lượng và do đó không cần tắt chức năng này ngay cả khi nó không được sử dụng.
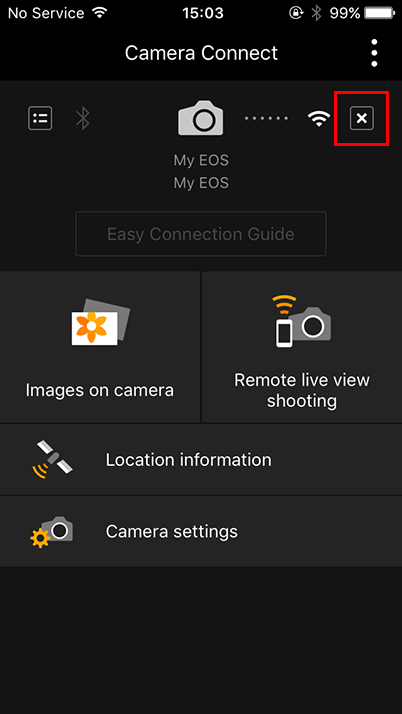
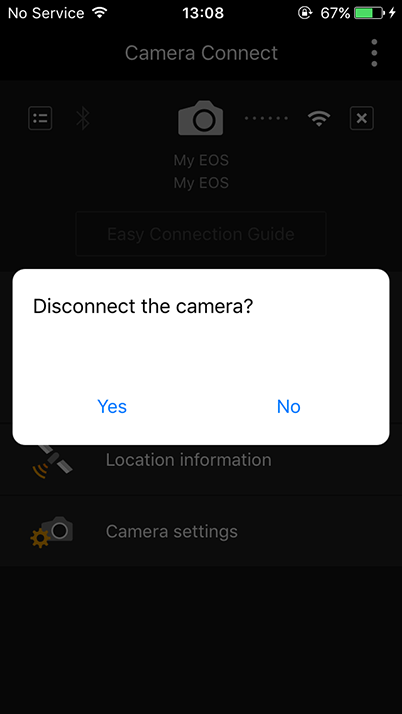
Sau khi chạm vào dấu "x" ở góc trên bên phải của màn hình trình đơn Camera Connect, bạn sẽ được nhắc bằng một thông báo hỏi bạn có muốn tắt kết nối Wi-Fi hay không.
*Hình ảnh và các bước có thể khác nhau trên thiết bị di động Android và iOS.
Bên dưới là các liên kết đến các bài viết liên quan về Wi-Fi và Camera Connect.
Những Cách Thú Vị Để Sử Dụng Wi-Fi của Máy Ảnh (Phần 1): Giới Thiệu về Tính Năng Wi-Fi
Những Cách Thú Vị Để Sử Dụng Wi-Fi của Máy Ảnh (Phần 2): Ví Dụ Đời Thực
Nhận thông tin cập nhật mới nhất về tin tức nhiếp ảnh, thủ thuật và mẹo bằng cách đăng ký với chúng tôi!
Nhận thông tin cập nhật mới nhất về tin tức, thủ thuật và mẹo nhiếp ảnh.
Tham gia Cộng Đồng SNAPSHOT.
Đăng Ký Ngay!































