您是否曾在使用新相機拍攝時興高采烈,卻發現忘記將其設定為記錄 RAW 檔案?您是否知道 RF/RF-S 鏡頭控制環可用於快速調整曝光?還有哪些功能可以幫助您更精確地對焦?以下是您在首次使用新相機拍攝前需要更改或自訂的設定清單。

1. 將相機設定為 RAW 格式
如何修改設定:紅色選單 → 影像品質

相機直出的 JPEG 檔案

編輯後的 RAW 檔案

RAW 檔案包含更多數據,因此更容易還原高對比度場景中的細節,否則在這種場景下您必須在一個區域曝光不足和另一個區域曝光過度之間做出一個犧牲。
這對經驗豐富的攝影師來說似乎是理所當然的,但在更換相機時很容易被忽略!
如果這是您的第一台相機,且您通常不會對檔案進行後製,那麼使用 JPEG 格式拍攝也無妨。儘管您需要對檔案進行後製處理才能展現RAW格式的優勢,但使用 RAW 格式拍攝能捕捉到更多細節,讓您對最終影像有更大的自由度。
錄製選項
您可以選擇僅錄製 RAW、僅錄製 JPEG/HEIF 或 RAW + JPEG/HEIF。即便如此,您還可以根據自身需要選擇不同的錄製品質。
RAW 和 CRAW如何抉擇?
佳能相機自帶兩種 RAW 錄製選項:
- 無壓縮 RAW
- CRAW(壓縮 RAW)
CRAW 檔案比未壓縮的 RAW 小 40%,除此之外沒有明顯差異。兩者副檔名均為 .cr3。選擇 CRAW 可在記憶卡中儲存更多照片。
JPEG/HEIF
為節省記憶卡空間,您可以選擇較小的解析度,而非以最高解析度記錄 JPEG/HEIF 檔案。例如,在上方截圖中,第一個 S1 選項可保存 2976 x 1984 像素的 JPEG 文件,如圖中頂部灰色條所示。
您不可不知:HEIF 和 JPEG 的差異
HEIF 檔案比 JPEG 檔案更能儲存更多資料(10 位元資料相對於 8 位元資料),但檔案大小差異不大。即使是相機直出的檔案,HEIF 文件也能很好地捕捉高光細節,但您可能需要特殊的編解碼器才能在電腦上將其打開。
另請參閱:
HDR PQ HEIF:突破 JPEG 極限
以RAW格式拍攝的相片經過修飾後會否仍然保留原有影像質素?
2.變更自動對焦操作模式
如何修改設定:粉色選單 → AF 操作

- 單次對焦(One Shot):半按快門鈕時,相機僅計算並對被攝體對焦一次。
- 伺服(Servo):半按快門按鈕時,相機不斷重新計算和調整對焦。
- 人工智能自動對焦(AI Focus):相機使用人工智能偵測場景,在單次對焦和伺服模式之間切換。
預設的「單次對焦」設定非常適合拍攝靜態主體,但這也表示對焦不會隨主體移動而改變。切換到伺服模式,可對移動的主體保持對焦,如下方的自行車所示。或可使用 AI 對焦,讓相機偵測場景來決定使用哪種對焦模式。

對焦需要不斷重新微調,才能跟上移動的拍攝對象,例如伺服自動對焦模式下的這輛自行車。
如欲瞭解伺服自動對焦 (Servo AF) 的更多相關資訊,請參閱:
相機常見問題解答:什麼是伺服自動對焦模式?
3.設定控制環
如何修改設定:橘色選單 → 自訂控制環


控制環是 RF/ RF-S 鏡頭上的滾花環。其相當於一個額外的轉盤,可用於調節所指定的設定。
EF 鏡頭並沒有這種功能——這是 RF/RF-S 鏡頭的專屬!
您可以在自訂控制環選單中選擇您希望控制環控制的內容。許多攝影師用其來快速更改最常用的曝光補償設定。
疑難排解:自訂控制環后卻無法使用
檢查事項:您的鏡頭是否有組合式對焦/控制環?
若有,則環的功能可能設定為 「對焦(Focus)」。若有實體開關,請確保其設定為「控制(Control)」。若無實體開關,請按照以下步驟操作:
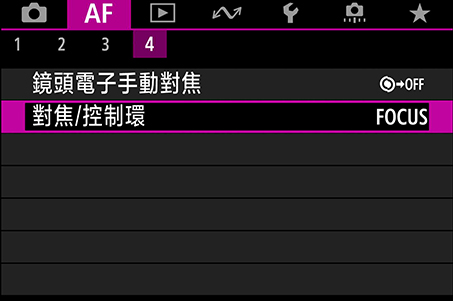
4.粉色選單 → 「對焦/控制環」。
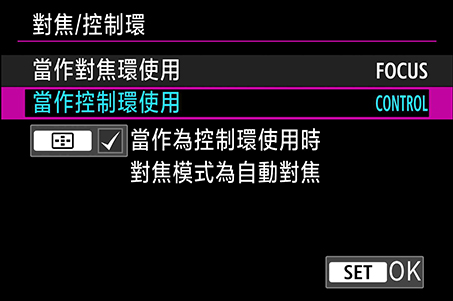
5.選擇「用作控制環」。
如果您決定使用手動對焦模式,請記得將其切換回「對焦」!
4.通過觀景器拍攝:啟用觸控和拖曳自動對焦
如何修改設定:粉紅色選單 →「觸控及拖曳自動對焦設置」
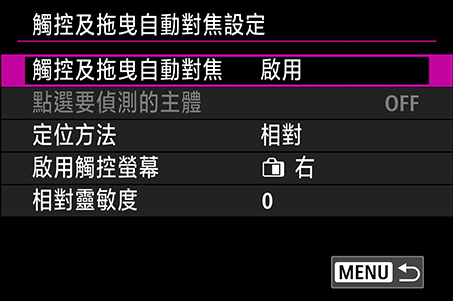
觸控及拖曳自動對焦功能可讓您在透過觀景器拍攝時,像使用觸控板一樣使用後置顯示器來控制自動對焦點/畫面。就像點擊對焦一樣,這是一種切換或調整對焦位置的直覺方式!
您也可以更改定位方法和啟用觸控螢幕。
定位方法
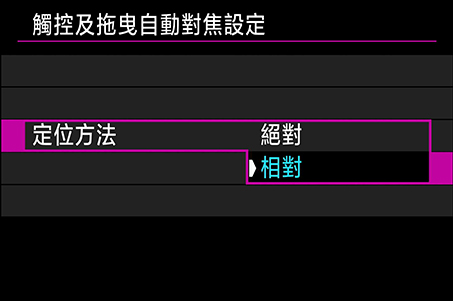
「絕對」:輕觸顯示器上的某物,自動對焦框就會移動到該位置。
「相對」:後置顯示器的工作原理類似於筆記型電腦的觸控板,在使用觀察觀景器時更易使用。
啟用觸控螢幕
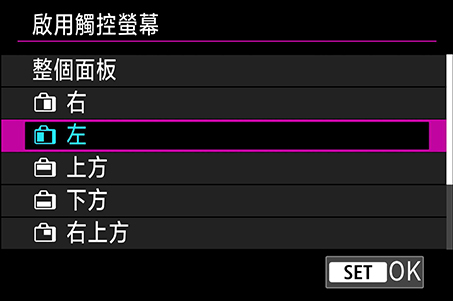
此選單為設定後置顯示器上響應觸控和拖曳手勢的區域。我們建議將觸控熒幕設定在您查看觀景器的慣用眼的同一側,避免鼻子阻擋視野。
瞭解觸控和拖曳自動對焦設定的更多相關資訊(包括針對不同拍攝情況的更多設置建議),請參閱:
觸控拖曳自定自動對焦設置,電子觀景器拍攝效果更佳
5.影片拍攝:開啟電影數位 IS
如何修改設定:紅色選單 → IS(影像穩定器)模式 → 數碼 IS

電影數碼 IS以數碼方式穩定手持鏡頭,使其看起來更流暢、更少抖動。在影片模式下,某些相機上的相同選單會提供「增強版」設定。
請注意:在此過程中,影片可能會被略微裁切,因此在構圖時要在邊緣留出安全區域。
6.關閉「不裝入記憶卡釋放快門」
如何修改設定:紅色選單 → 「不裝入記憶卡釋放快門」
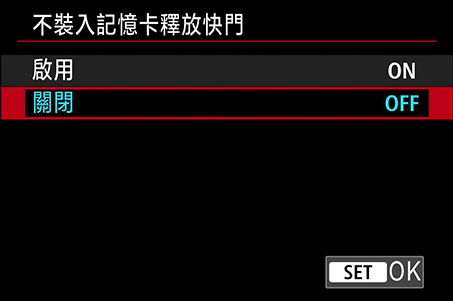
到了拍攝地點才發現忘帶記憶卡,這是每個攝影師的惡夢,更糟的是在開始拍攝後才發現!
有些相機在開機時會顯示 「沒有插入記憶卡 」的警告,但您可以更進一步,讓相機完全停止拍攝。步驟:打開紅色選單,關閉預設的「不裝入記憶卡釋放快門」功能。
如果能夠發明一種警報器,阻止您在沒有儲存媒體的情況下離開家就好了。…
7.在 EXIF 資料中新增您的版權資訊
如何修改設定:黃色選單 → 版權資訊

在 「版權資訊 」選單中輸入您的姓名,可將該資訊嵌入照片的 EXIF 資料(詮釋資料)中。如果您在其他設備分享或使用照片,這將有助於識別您是照片的創作者。
您可新增自己的詳細聯絡方式或網站資訊,讓潛在客戶或合作方知道如何與您聯絡:

當然,這並不是保護版權的萬全方式,因為還有其他方式可以刪除檔案中的資訊。有些社群媒體平台也會在您上傳圖片時刪除 EXIF 資料。即便如此,輸入您的姓名和資訊也無傷大雅。至少在遺失相機時,相關資訊能夠起作用!
8.格式化記憶卡
如何修改設定:黃色選單 → 格式化記憶卡
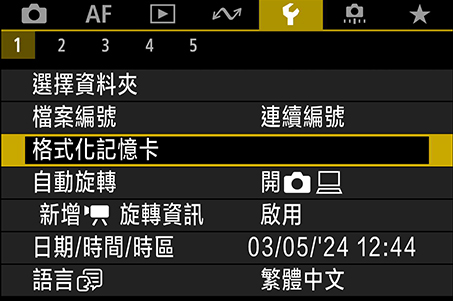
什麽時候應該格式化記憶卡:
- 在新相機上使用舊卡時
- 首次使用一張記憶卡時
如此一來可以確保記憶卡的檔案結構針對相機進行優化,以減少出錯或記憶卡問題的機率。
瞭解有關選擇 SD 卡的更多資訊:
如何選擇 SD 卡
9.檢查觀景器視圖並調節屈光度

取下鏡頭蓋,透過觀景器查看視圖。如果畫面模糊,請調整屈光度,直至清晰為止。在 EOS R50(如上圖所示)和 EOS R10 等部分相機上,屈光度是觀景器底部的滑動開關。在其他型號的相機上,屈光度是觀景器周圍的一個小旋鈕。
專家建議:配戴眼鏡者請注意
如果電子觀景器(EVF)影像的四角看起來有虛化,請將 觀景器顯示格式(紅色選單)變更為「顯示 2」。觀景器周圍會出現一個邊框。如此一來,影像邊緣的細節就不會模糊或遭到裁切。更多資訊,請參閱:相機常見問答集 (FAQ):取景器的視點高度重要嗎?
---
拿到新相機后的必改設定為何?是否有任何功能或特性是您希望更早瞭解到的?歡迎在評論區告訴我們!
































