Kamera Baru? Berikut ini 9 Pengaturan Berguna untuk Mengubah Sebelum Anda Membidik
Pernahkah Anda merasa senang menjeprat-jepretkan kamera baru Anda, kemudian menyadari bahwa Anda lupa menetapkan pengaturan untuk merekam file RAW? Tahukah Anda, bahwa Anda dapat menyesuaikan pencahayaan secara cepat dan langsung dengan control ring (cincin kontrol) lensa RF/RF-S Anda? Bagaimana tentang berbagai fungsi yang akan membantu Anda untuk menetapkan fokus yang semakin akurat? Berikut ini daftar pengaturan yang mungkin Anda ingin ubah atau sesuaikan sebelum menggunakan kamera baru Anda untuk melakukan bidikan pertama.

1. Tetapkan kamera untuk merekam dalam RAW.
Lokasi: Menu merah → “Kualitas gbr”

JPEG di Luar Kamera

File RAW yang diedit

File RAW memuat lebih banyak data sehingga membuatnya lebih mudah untuk memulihkan detail dari pemandangan yang sangat kontras, yang mengharuskan Anda menentukan antara mengurangi pencahayaan satu elemen dan melebihkan pencahayaan pada elemen lainnya.
Ini mungkin tampak biasa bagi fotografer berpengalaman, tetapi mudah terabaikan apabila Anda bertukar kamera!
Jika ini adalah kamera pertama Anda dan Anda biasanya tidak melakukan pasca-pemrosesan file, hal itu tidak menjadi masalah dan Anda tetap dapat merekam dalam format JPEG. Ketahuilah bahwa memotret dalam RAW, akan menangkap lebih banyak data dan Anda lebih leluasa pada pemotretan gambar akhir, meskipun Anda harus melakukan pasca-pemrosesan file untuk mendapatkan hasil yang maksimal.
Opsi perekaman
Anda dapat memilih untuk merekam RAW saja, JPEG/HEIF saja, atau RAW + JPEG/HEIF. Meski begitu, Anda memiliki beberapa opsi kualitas rekaman yang dapat Anda pilih sesuai kebutuhan.
RAW arau CRAW?
Kamera Canon Anda memiliki dua opsi perekaman RAW:
- Uncompressed RAW
- CRAW (compressed RAW)
File CRAW lebih kecil sekitar 40% daripada uncompressed RAW, tetapi selain itu, tidak ada perbedaan yang kentara. Keduanya memiliki .cr3 extension yang sama. Pilih CRAW untuk memuatkan lebih banyak bidikan pada kartu memori Anda.
JPEG/HEIF
Alih-alih merekam file JPEG/HEIF dalam resolusi tertinggi, Anda dapat memilih resolusi yang lebih kecil untuk menghemat ruang kartu. Sebagai contoh, pada bidikan layar, opsi “S1” pertama menghemat 2976 x 1984-piksel file JPEG seperti ditunjukkan pada bilah abu-abu di atas.
Pahami hal ini: Perbedaan antara HEIF dan JPEG
File HEIF menyimpan lebih banyak data daripada file JPEG (10-bit data versus 8-bit data) tanpa banyak perbedaan dari segi ukuran file. Semua file ini mampu menangkap detail sorotan yang sangat baik, bahkan pada file yang diperoleh langsung dari kamera, namun Anda mungkin memerlukan codec khusus untuk membukanya di komputer Anda.
Baca juga:
HDR PQ HEIF: Menerobos Batas JPEG
Akankah Foto RAW yang Diambil Mempertahankan Kualitas Gambar Apabila Di-Retouch?
2. Mengubah mode pengoperasian AF
Lokasi: Menu merah muda → “Operasi AF”

- One Shot: Saat menekan separuh tombol rana, kamera mengkalkulasi dan memfokuskan hanya sekali pada subjek.
- Servo: Saat menekan separuh tombol rana, kamera secara terus-menerus mengkalkulasi ulang dan menyesuaikan fokus.
- AI Focus: Kamera menggunakan pendeteksian pemandangan cerdas (intelligent scene detection) untuk beralih di antara One Shot dan Servo.
Pengaturan default “One Shot” sangat tepat untuk subjek statis, tetapi ini juga berarti, bahwa kalau subjek bergerak, fokus tidak akan berubah seiring pergerakan subjek. Beralih ke mode “Servo” untuk mempertahankan fokus pada subjek yang bergerak, misalnya, sepeda di bawah ini. Atau gunakan “AI Focus” agar kamera dapat memutuskan mana yang akan digunakan berdasarkan deteksi pemandangan.

Fokus perlu terus dikalibrasi ulang untuk mengimbangi subjek bergerak seperti sepeda ini: tugas untuk mode Servo AF.
Pelajari lebih lanjut tentang Servo AF di:
T&J Kamera: Servo AF itu apa?
3. Menetapkan cincin kontrol
Lokasi: Menu oranye → “Sesuaikan cincin kontrol”


Cincin kontrol adalah knurled ring (cincin bergerigi) pada lensa RF/RF-S Anda. Cincin ini berfungsi seperti dial ekstra untuk menyesuaikan pengaturan yang sudah ditentukan.
Ini merupakan sesuatu yang unik pada lensa RF/REF-S: Lensa EF tidak memiliki ini!
Anda dapat menentukan, apa yang ingin Anda kendalikan oleh cincin kontrol ini di menu “Sesuaikan cincin kontrol”. Banyak fotografer menggunakannya sebagai cara cepat untuk mengubah pengaturan pencahayaan yang paling sering mereka akses.
Pemecahan Masalah: Saya menyesuaikan cincin kontrol saya, tetapi tidak dapat membuat cincin ini berfungsi
Cek: Apakah lensa Anda memiliki cincin kombinasi fokus/kontrol?
Jika lensa Anda memiliki cincin kombinasi fokus/kontrol, fungsi cincin mungkin ditetapkan ke “Fokus”. Jika ada saklar fisik, pastikan saklar ditetapkan ke “Kontrol”. Kalau tidak ada saklar fisik, ikuti langkah berikut ini:

4. Menu merah muda → “Cincin fokus/kontrol”

5. Pilih “Gunakan sbg cincin kontrol”.
Ingat untuk mengalihkan kembali ke “Fokus” kalau Anda memutuskan untuk menggunakan mode fokus manual!
4. Pemotret viewfinder: Aktifkan Sentuh & Tarik AF:
Lokasi: Menu merah muda → “Pengaturan Sentuh & tarik AF”

Sentuh & tarik AF memungkinkan Anda menggunakan monitor belakang seperti touchpad untuk mengontrol titik/bingkai AF saat memotret melalui jendela bidik. Seperti mengetuk untuk fokus, ini adalah cara intuitif untuk mengalihkan atau menyesuaikan posisi fokus!
Anda mungkin juga ingin mengubah metode pemosisian dan area sentuh aktif.
Metode penentuan posisi
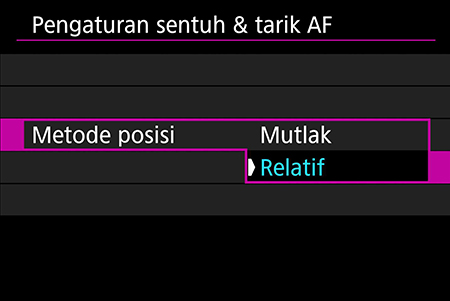
“Mutlak”: Ketuk sesuatu di monitor untuk memindahkan bingkai AF ke lokasi tersebut.
“Relatif”: Monitor belakang berfungsi seperti touchpad laptop. Ini lebih mudah digunakan apabila Anda melihat melalui jendela bidik.
Area sentuh aktif

Menu ini mengatur bagian monitor belakang yang sensitif terhadap gerakan sentuh & tarik. Kami merekomendasikan untuk mengatur area sentuh aktif di sisi yang sama dengan mata jendela bidik dominan Anda—ini akan menjaga hidung Anda tidak menghalangi!
Cari tahu lebih lanjut tentang sentuh & tarik AF, termasuk saran konfigurasi lainnya untuk berbagai situasi pemotretan yang berbeda-beda, dalam artikel:
Penyesuaian Touch & Drag AF untuk Pemotretan EVF yang Lebih Baik
5. Perekam video: Aktifkan Movie Digital IS
Lokasi: Menu merah → IS (Image Stabilizer) mode → Digital IS

Movie Digital IS secara digital menstabilkan rekaman genggam sehingga tampak lebih mulus dan jernih. Sebagian kamera memiliki pengaturan “Enhanced” (Ditingkatkan), jika Anda mengakses menu yang sama dalam mode video.
Catatan: Video mungkin terpotong sedikit sewaktu diproses, jadi bingkailah gambar Anda yang menyisakan ruang ekstra di bagian tepinya.
6. Non-aktifkan “Lepas rana tanpa kartu”:
Lokasi: Menu merah → “Lepas rana tanpa kartu”
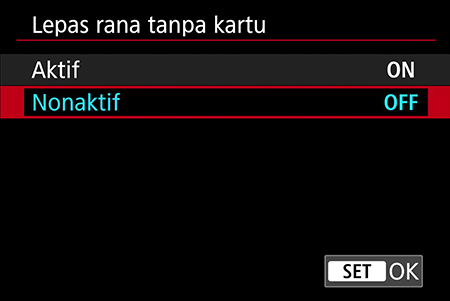
Merupakan mimpi buruk setiap fotografer untuk pergi ke lokasi pengambilan gambar, lalu baru sadar kalau Anda lupa kartu memori Anda. Lebih parah lagi kalau Anda baru mengetahuinya setelah Anda mulai memotret!
Sebagian kamera akan menampilkan peringatan “No card in camera” (Tidak ada kartu di kamera) saat Anda menyalakannya, tetapi Anda dapat mengambil langkah lebih jauh dengan menghentikan kamera Anda untuk tidak mengambil gambar sama sekali. Caranya: Masuk ke menu merah, lalu non-aktifkan fitur default “Lepas rana tanpa kartu”.
Yang lebih bagus, kalau saja ada seseorang yang menemukan alarm yang menghentikan Anda meninggalkan rumah tanpa media memori…
7. Tambahkan informasi hak cipta ke data EXIF
Lokasi: Menu kuning → “Informasi Hak Cipta”

Mencantumkan nama Anda di menu “Informasi Hak Cipta”, akan menyematkan informasi dalam data EXIF (metadata) gambar Anda. Ini membantu mengidentifikasi Anda sebagai pembuat foto jika Anda berbagi atau menggunakannya di tempat lain.
Jika Anda menambahkan detail kontak atau informasi situs web, calon klien atau kolaborator juga akan mengetahui cara menghubungi Anda:

Tentu saja, ini bukan metode yang ampuh untuk melindungi hak cipta Anda, dan ada cara untuk menghapus informasi dari file. Sebagian platform media sosial juga mungkin menghapus data EXIF apabila Anda mengunggah gambar ke platform tersebut. Meski begitu, tetap tidak ada salahnya memasukkan nama dan informasi Anda. Setidaknya, ini akan berguna kalau Anda kehilangan kamera!
8. Format kartu Anda
Lokasi: Menu kuning → “Format kartu”

Anda harus memformat kartu memori Anda:
- Apabila menggunakan kartu yang lama pada kamera yang baru
- Apabila menggunakan kartu untuk pertama kali
Hal ini memastikan bahwa struktur file kartu dioptimalkan untuk kamera, sehingga mengurangi kemungkinan kesalahan atau masalah kartu.
Pelajari lebih lanjut mengenai pemilihan kartu SD di:
Cara Menentukan Pilihan SD Card
9. Cek tampilan jendela bidik dan sesuaikan diopter

Lepaskan sungkup lensa, lihat melalui jendela bidik, lalu cek pemandangannya. Kalau terlihat buram, sesuaikan diopter sampai tajam dan jernih. Pada sebagian kamera seperti EOS R50 (ditampilkan di atas) dan EOS R10, diopter merupakan tombol geser di bagian bawah jendela bidik. Pada model kamera lainnya, diopter adalah kenop kecil di sekitar jendela bidik.
Saran Pro: Lakukan ini jika Anda memakai kacamata
Jika sudut gambar EVF terlihat vignet, ubah format tampilan VF (menu merah) ke Display 2. Hal ini menempatkan batasan di sekeliling tampilan jendela bidik sehingga detail pada bagian tepi, tidak menjadi buram atau terpotong. Ketahui Selengkapnya di: FAQ Kamera: Apakah Viewfinder Eyepoint Height Penting?
---
Pengaturan apa yang wajib Anda ubah pada kamera baru? Apakah ada fungsi atau fitur apa pun yang Anda berharap telah mengetahuinya lebih awal? Beri tahu kami dalam komentar!
































