ถ้าคุณเพิ่งซื้อกล้องใหม่ ต่อไปนี้เป็น 9 การตั้งค่าดีๆ ที่คุณควรเปลี่ยนก่อนถ่ายภาพ
เคยมีบ้างไหมที่คุณใช้กล้องใหม่ถ่ายภาพจนเพลิน แต่สุดท้ายนึกขึ้นได้ว่าลืมตั้งค่าให้กล้องบันทึกไฟล์ RAW ทราบหรือไม่ว่าคุณสามารถปรับค่าการเปิดรับแสงได้โดยตรงอย่างรวดเร็วด้วยวงแหวนควบคุมของเลนส์ RF/RF-S หรือรู้จักฟังก์ชั่นที่จะช่วยให้คุณโฟกัสได้แม่นยำขึ้นอีกหรือไม่ ต่อไปนี้คือลิสต์การตั้งค่าที่คุณควรเปลี่ยนหรือปรับแต่งก่อนนำกล้องตัวใหม่ออกไปถ่ายภาพครั้งแรก

1. ตั้งค่ากล้องให้บันทึกในรูปแบบ RAW
ที่: เมนูสีแดง → “คุณภาพของภาพ”

ไฟล์ JPEG ที่ได้จากกล้อง

ไฟล์ RAW ที่ปรับแต่งแล้ว

ไฟล์ RAW มีข้อมูลมากกว่า จึงง่ายกว่าที่จะฟื้นฟูรายละเอียดจากฉากที่มีความเปรียบต่างสูงซึ่งคุณต้องเลือกระหว่างลดการเปิดรับแสงให้องค์ประกอบหนึ่งและเพิ่มการเปิดรับแสงให้อีกองค์ประกอบหนึ่ง
เรื่องนี้อาจดูเหมือนสิ่งที่ช่างภาพมากประสบการณ์รู้กันอยู่แล้ว แต่ก็อาจละเลยได้ง่ายถ้าเปลี่ยนกล้องที่ใช้!
หากคุณเพิ่งมีกล้องตัวแรกและไม่ค่อยได้ปรับแต่งไฟล์หลังถ่ายภาพ คุณจะบันทึกเป็น JPEG ต่อไปก็ได้ แต่อย่าลืมว่าการถ่ายภาพแบบ RAW จะบันทึกข้อมูลได้มากกว่าและช่วยให้คุณจัดการกับภาพที่ถ่ายไว้ได้อย่างยืดหยุ่นมากขึ้น แม้ว่าคุณจะต้องปรับแต่งไฟล์เพื่อให้ใช้ประโยชน์ได้อย่างเต็มที่
ตัวเลือกในการบันทึก
คุณสามารถเลือกบันทึกแบบ RAW เท่านั้น, JPEG/HEIF เท่านั้น หรือ RAW + JPEG/HEIF แต่ก็ยังมีตัวเลือกมากมายสำหรับคุณภาพการบันทึก ซึ่งคุณสามารถเลือกได้ตามต้องการ
ใช้ RAW หรือ CRAW ดีกว่ากัน
กล้อง Canon มีตัวเลือกในการบันทึกแบบ RAW สองแบบ ได้แก่
- RAW แบบไม่บีบอัด
- CRAW (RAW แบบบีบอัด)
ไฟล์ CRAW มีขนาดเล็กกว่าไฟล์ RAW แบบไม่บีบอัดประมาณ 40% แต่นอกจากนั้นก็ไม่มีความแตกต่างที่เด่นชัด ไฟล์ทั้งสองแบบมีนามสกุล .cr3 เหมือนกัน ควรเลือก CRAW เพื่อให้บันทึกภาพลงในการ์ดหน่วยความจำได้มากขึ้น
JPEG/HEIF
แทนที่จะบันทึกไฟล์ JPEG/HEIF ด้วยความละเอียดสูงสุด คุณสามารถเลือกความละเอียดที่ต่ำกว่าเพื่อประหยัดพื้นที่ในการ์ด ยกตัวอย่างเช่น ในภาพหน้าจอนี้ ตัวเลือก “S1” ลำดับแรกบันทึกไฟล์ JPEG ขนาด 2976 x 1984 พิกเซลดังที่แสดงในแถบสีเทาด้านบนสุด
ข้อควรรู้: ความแตกต่างระหว่าง HEIF กับ JPEG
ไฟล์ HEIF บันทึกข้อมูลได้มากกว่าไฟล์ JPEG (ข้อมูล 10 บิต เทียบกับข้อมูล 8 บิต) โดยที่ขนาดไฟล์ไม่แตกต่างกันมาก ไฟล์ประเภทนี้จึงเหมาะสำหรับการบันทึกรายละเอียดส่วนที่สว่างแม้แต่ในไฟล์ที่ได้จากกล้องโดยตรง แต่คุณอาจต้องใช้ตัวแปลงสัญญาณแบบพิเศษจึงจะเปิดไฟล์ในคอมพิวเตอร์ได้
อ่านเพิ่มเติมได้ที่
HDR PQ HEIF: ก้าวข้ามขีดจำกัดของภาพแบบ JPEG
ภาพถ่ายแบบ RAW จะคงคุณภาพไว้เช่นเดิมหลังจากรีทัชหรือไม่
2. เปลี่ยนโหมดการโฟกัสอัตโนมัติ
ที่: เมนูสีชมพู → “การโฟกัสอัตโนมัติ”

- One Shot: เมื่อกดชัตเตอร์ลงครึ่งหนึ่ง กล้องจะคำนวณและจับโฟกัสที่ตัวแบบเพียงครั้งเดียว
- Servo: เมื่อกดชัตเตอร์ลงครึ่งหนึ่ง กล้องจะคำนวณซ้ำๆ และปรับโฟกัสอย่างต่อเนื่อง
- AI Focus: กล้องจะใช้ฟังก์ชั่นการตรวจจับฉากอัจฉริยะเพื่อสลับไปมาระหว่างโหมด One Shot กับ Servo
การตั้งค่า “One Shot” ซึ่งเป็นค่าเริ่มต้นเหมาะสำหรับตัวแบบที่อยู่นิ่ง แต่ยังหมายความว่าหากตัวแบบเคลื่อนที่ โฟกัสจะไม่เปลี่ยนตำแหน่งตามไปด้วย ควรเปลี่ยนเป็นโหมด “Servo” เพื่อคงโฟกัสไว้บนตัวแบบที่เคลื่อนไหวตลอดเวลา เช่น จักรยาน ในภาพด้านล่าง หรือใช้ “AI Focus” เพื่อให้กล้องตัดสินใจเลือกเองว่าควรใช้โหมดใดตามฉากที่ตรวจจับได้

โฟกัสต้องได้รับการปรับเทียบซ้ำๆ อย่างต่อเนื่องเพื่อให้ตามทันตัวแบบที่เคลื่อนที่ เช่น จักรยานคันนี้ ซึ่งเป็นหน้าที่สำหรับโหมด Servo AF
ดูข้อมูลเพิ่มเติมเกี่ยวกับ Servo AF ได้ใน
คำถามที่พบบ่อยเกี่ยวกับการตั้งค่ากล้อง: Servo AF
3. ตั้งค่าวงแหวนควบคุม
ที่: เมนูสีส้ม → “ปรับแต่งแหวนควบคุม”


วงแหวนควบคุมคือวงแหวนแบบมีสันที่อยู่บนเลนส์ RF/ RF-S ทำหน้าที่เหมือนแป้นหมุนเพิ่มเติมสำหรับปรับเปลี่ยนการตั้งค่าที่กำหนดไว้
นี่เป็นลักษณะเฉพาะของเลนส์ RF/RF-S เท่านั้น เลนส์ EF ไม่มีวงแหวนนี้!
คุณสามารถเลือกได้ว่าต้องการให้วงแหวนควบคุมทำหน้าที่ควบคุมฟังก์ชั่นใดในเมนู “ปรับแต่งแหวนควบคุม” ช่างภาพมากมายใช้วงแหวนควบคุมเป็นวิธีในการเปลี่ยนค่าการเปิดรับแสงที่ใช้บ่อยที่สุดได้อย่างรวดเร็ว
แก้ไขปัญหา: ปรับแต่งวงแหวนควบคุมแล้ว แต่ใช้งานไม่ได้
ตรวจสอบ: เลนส์ของคุณมีวงแหวนปรับโฟกัส/วงแหวนควบคุมรวมกันหรือไม่
หากเลนส์มีวงแหวนปรับโฟกัส/วงแหวนควบคุมรวมกัน ฟังก์ชั่นของวงแหวนอาจถูกตั้งไว้ที่ “Focus” หากมีปุ่มสวิตช์ ให้ตั้งค่าเป็น “Control” แต่หากไม่มีปุ่มสวิตช์ ให้ทำตามขั้นตอนต่อไปนี้
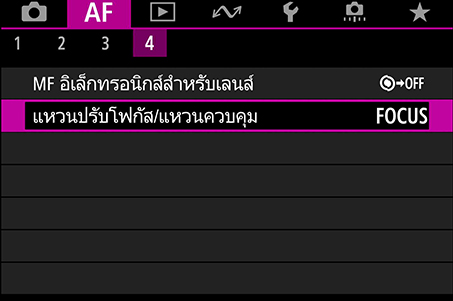
4. เมนูสีชมพู → “แหวนปรับโฟกัส/แหวนควบคุม”
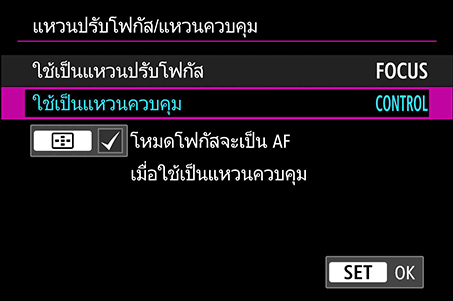
5. เลือก “ใช้เป็นแหวนควบคุม”
อย่าลืมเปลี่ยนกลับไปเป็น “Focus” หากคุณตัดสินใจที่จะใช้โหมดโฟกัสแบบแมนนวล!
4. ผู้ถ่ายภาพผ่านช่องมองภาพ: เปิดใช้งาน AF แบบแตะและลาก
ที่: เมนูสีชมพู → “การตั้งค่า AF แบบแตะและลาก”

AF แบบแตะและลากช่วยให้คุณสามารถใช้หน้าจอด้านหลังเป็นแผงสัมผัสในการควบคุมจุด/กรอบ AF ขณะถ่ายภาพผ่านช่องมองภาพได้ เป็นวิธีง่ายๆ ในการสลับหรือปรับเปลี่ยนตำแหน่งโฟกัส ไม่ต่างจากการแตะเพื่อโฟกัส!
นอกจากนี้ คุณยังอาจอยากเปลี่ยนวิธีการวางตำแหน่งและบริเวณที่สัมผัสได้ด้วย
วิธีการวางตำแหน่ง
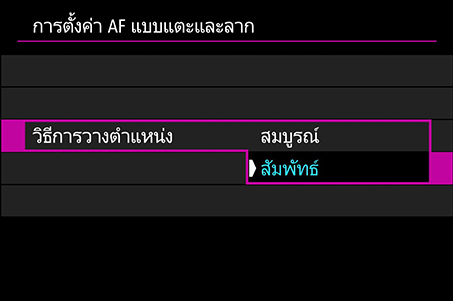
“สัมบูรณ์” แตะที่จุดใดจุดหนึ่งบนหน้าจอเพื่อย้ายกรอบ AF ไปตำแหน่งนั้น
“สัมพัทธ์” หน้าจอด้านหลังจะทำหน้าที่เหมือนแผงสัมผัสของแล็ปท็อป วิธีนี้จะใช้ได้ง่ายกว่าเมื่อคุณมองผ่านช่องมองภาพ
บริเวณที่สัมผัสได้

เมนูนี้ใช้กำหนดพื้นที่บนหน้าจอด้านหลังที่มีความไวต่อรูปแบบต่างๆ ในการแตะและลากนิ้ว ขอแนะนำให้กำหนดบริเวณที่สัมผัสได้ให้อยู่ฝั่งเดียวกับดวงตาข้างที่คุณใช้มองช่องมองภาพ เพื่อไม่ให้จมูกบังการมองเห็น!
ดูข้อมูลเพิ่มเติมเกี่ยวกับ AF แบบแตะและลาก รวมถึงคำแนะนำเพิ่มเติมสำหรับการกำหนดค่าในสถานการณ์การถ่ายภาพที่แตกต่างกันได้ใน
การปรับแต่ง AF แบบแตะและลากเพื่อการถ่ายภาพผ่าน EVF ที่ดียิ่งขึ้น
5. ผู้ถ่ายวิดีโอ: เปิด Movie ดิจิตอล IS
ที่: เมนูสีแดง → โหมด IS (ระบบป้องกันภาพสั่นไหว) → ดิจิตอล IS

Movie ดิจิตอล IS ใช้วิธีทางดิจิตอลทำให้ฟุตเทจที่ถ่ายโดยไม่ใช้ขาตั้งมีความมั่นคง ฟุตเทจจึงดูลื่นไหลขึ้นและสั่นกระตุกน้อยลง ทั้งนี้ กล้องบางรุ่นจะมีการตั้งค่า “เสริมประสิทธิภาพ” หากคุณเข้าไปที่เมนูเดียวกันในโหมดวิดีโอ
หมายเหตุ: วิดีโออาจถูกครอปเล็กน้อยในระหว่างใช้งานโหมดนี้ ดังนั้น ควรจัดเฟรมภาพให้เผื่อพื้นที่บริเวณขอบไว้
6. ปิดใช้งาน “ลั่นชัตเตอร์ขณะไม่มีการ์ด”
ที่: เมนูสีแดง → “ลั่นชัตเตอร์ขณะไม่มีการ์ด”
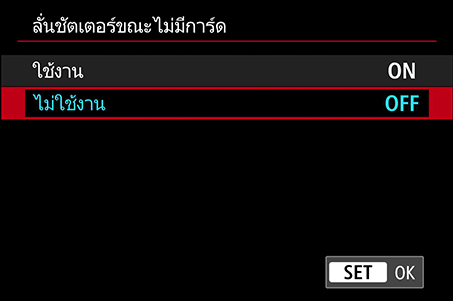
ฝันร้ายของช่างภาพทุกคนคือการไปถึงสถานที่ถ่ายภาพแล้วพบว่าตัวเองลืมพกการ์ดหน่วยความจำไปด้วย แต่จะยิ่งแย่กว่านั้นหากมานึกได้หลังเริ่มถ่ายภาพไปแล้ว!
กล้องบางรุ่นจะแสดงคำเตือนว่า “ไม่มีการ์ดในกล้อง” เวลาเปิดกล้อง แต่คุณสามารถเตรียมการเผื่ออีกขั้นได้โดยการหยุดกล้องไม่ให้ถ่ายภาพเลย วิธีการ: ไปที่เมนูสีแดงและปิดใช้งานคุณสมบัติ “ลั่นชัตเตอร์ขณะไม่มีการ์ด” ซึ่งเป็นค่าเริ่มต้น
จากนี้ไป ขอแค่มีคนคิดค้นสัญญาณเตือนที่หยุดคุณไม่ให้ออกจากบ้านถ้าไม่มีสื่อหน่วยความจำติดตัว ก็คงจะดีไม่น้อย…
7. ใส่ข้อมูลลิขสิทธิ์ของคุณลงในข้อมูล EXIF
ที่: เมนูสีเหลือง → “ข้อมูลลิขสิทธิ์”

เมื่อใส่ชื่อของคุณในเมนู “ข้อมูลลิขสิทธิ์” ข้อมูลจะถูกฝังลงไปในข้อมูล EXIF (เมทาดาตา) ของภาพ วิธีนี้จะช่วยระบุตัวคุณว่าเป็นผู้ถ่ายภาพ หากนำภาพไปแบ่งปันหรือใช้ที่อื่น
หากคุณเพิ่มรายละเอียดการติดต่อหรือข้อมูลเว็บไซต์ ผู้ที่มีโอกาสเป็นลูกค้าหรือผู้ร่วมงานในอนาคตก็จะทราบวิธีการติดต่อคุณด้วย:

แน่นอนว่านี่ไม่ใช่วิธีปกป้องลิขสิทธิ์ของคุณโดยสมบูรณ์ และยังมีวิธีอื่นๆ อีกที่สามารถลบข้อมูลนี้ออกจากไฟล์ได้ นอกจากนี้ แพลตฟอร์มโซเชียลมีเดียบางแห่งยังอาจลบข้อมูล EXIF ออกเมื่อคุณอัปโหลดภาพ แต่การใส่ชื่อและข้อมูลของคุณไว้ก็ไม่ใช่เรื่องเสียหาย อย่างน้อยก็จะเป็นประโยชน์ถ้าคุณเกิดทำกล้องหายขึ้นมา!
8. ฟอร์แมตการ์ดของคุณ
ที่: เมนูสีเหลือง → “ฟอร์แมตการ์ด”

คุณควรฟอร์แมตการ์ดหน่วยความจำ:
- เมื่อนำการ์ดเก่ามาใช้กับกล้องใหม่
- เมื่อใช้การ์ดเป็นครั้งแรก
ขั้นตอนนี้ช่วยให้แน่ใจว่าโครงสร้างไฟล์ของการ์ดมีประสิทธิภาพสูงสุดสำหรับกล้อง เป็นการลดโอกาสที่จะเกิดข้อผิดพลาดหรือปัญหาจากการ์ด
ดูข้อมูลเพิ่มเติมเกี่ยวกับการเลือกการ์ด SD ได้ใน
ควรเลือกการ์ด SD อย่างไร
9. ตรวจดูภาพที่เห็นในช่องมองภาพและปรับไดออปเตอร์

ปลดฝาครอบเลนส์ออก มองผ่านช่องมองภาพแล้วตรวจเช็กภาพที่เห็น หากภาพดูเบลอ ให้ปรับไดออปเตอร์จนกว่ามีความคมชัดอย่างเหมาะสม สำหรับกล้องบางรุ่น เช่น EOS R50 (ในภาพด้านบน) และ EOS R10 ไดออปเตอร์จะเป็นสวิตช์แบบเลื่อนที่อยู่ด้านล่างของช่องมองภาพ สำหรับกล้องรุ่นอื่นๆ ไดออปเตอร์จะเป็นปุ่มเล็กๆ ใกล้ช่องมองภาพ
เคล็ดลับระดับมือโปร: ใช้วิธีนี้ถ้าคุณสวมแว่นตา
หากมุมภาพใน EVF มีขอบมืด ให้เปลี่ยนรูปแบบการแสดงผลของช่องมองภาพ (เมนูสีแดง) เป็น Display 2 รูปแบบนี้จะเพิ่มขอบให้กับภาพที่ปรากฏในช่องมองภาพ เพื่อให้รายละเอียดตรงขอบภาพไม่เกิดการเบลอหรือถูกตัดออกไป อ่านข้อมูลเพิ่มเติมได้ที่ คำถามที่พบบ่อยเกี่ยวกับการตั้งค่ากล้อง: ความสูงของจุดมองภาพในช่องมองภาพสำคัญหรือไม่
---
การตั้งค่าอะไรบ้างที่คุณต้องเปลี่ยนเวลามีกล้องใหม่ มีฟังก์ชั่นหรือคุณสมบัติใดหรือไม่ที่คุณคิดว่าคงจะดีถ้าได้รู้แต่เนิ่นๆ บอกเล่ากันได้ในช่องความคิดเห็น!
































