Trước đây chỉ có bán ở Singapore, Canon EF Lens Simulator hiện nay cũng có bán ở các Quốc Gia Nam và Đông Nam Á! Với sự phát hành các phiên bản ngôn ngữ khác nhau, bao gồm tiếng Indonesia, tiếng Malaysia, tiếng Thái và tiếng Việt, 'EF Lens Simulator,' là một ứng dụng cho phép bạn so sánh và đánh giá ống kính EF của Canon mà bạn quan tâm trên điện thoại thông minh hoặc máy tính bảng. Không chỉ có thể sử dụng nó làm ca-ta-lô để so sánh các ống kính khác nhau, ứng dụng đáng chú ý này cũng cung cấp khả năng mô phỏng trực quan những khác biệt về độ sâu trường ảnh cũng như góc ngắm cho từng ống kính, đây là những cân nhắc quan trọng khi mua ống kính. Trong bài viết này, tôi sẽ cung cấp cho bạn thông tin khái quát về các tính năng khả dụng trên 'EF Lens Simulator.' (Người trình bày Takahiko Masuda)

’EF Lens Simulator’ - Một Ứng Dụng Tiện Lợi để So Sánh Ống Kính
Ứng dụng ’EF Lens Simulator’ cho phép bạn xem sơ lược thông số, biểu đồ MTF, và sơ đồ kết cấu ống kính của tất cả ống kính EF. Ngoài ra, bạn có thể mô phỏng góc chụp ở các độ dài tiêu cự khác nhau dùng các ảnh mẫu, cũng như xem nội dung trình bày tương tác về các hiệu ứng nhiếp ảnh khác nhau theo giá trị khẩu độ và tốc độ cửa trập. Bằng cách chọn một giá trị cho khẩu độ, bạn sẽ có thể xem những điểm khác biệt ví dụ như về hiệu ứng bokeh, thông tin này sẽ có ích khi bạn muốn quyết định mua ống kính. Với ứng dụng tiện lợi này, bạn có thể dễ dàng chọn một ống kính đáp ứng tốt nhất các yêu cầu chụp ảnh của mình.

EF Lens Simulator
Bạn có thể tải về ứng dụng miễn phí từ Google Play vào các thiết bị tương thích với Android 2.1 trở lên (33MB), hoặc từ iTunes Store vào các thiết bị tương thích với iOS 4.3 trở lên (44,4MB).
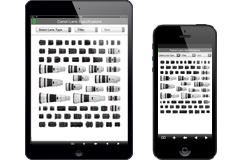
Thưởng thức sử dụng ứng dụng trên điện thoại thông minh hoặc máy tính bảng
Bạn có thể duyệt tất cả nội dung mà không cần kết nối Internet.

Bạn có thể cài đặt các bộ lọc chẳng hạn như dùng độ dài tiêu cự hoặc chọn ống kính EF hoặc EF-S series để thu hẹp tìm kiếm ống kính. Cũng có thể sắp xếp thứ tự hiển thị theo ưu tiên của bạn, chẳng hạn như giá cả hoặc giá trị khẩu độ tối đa.
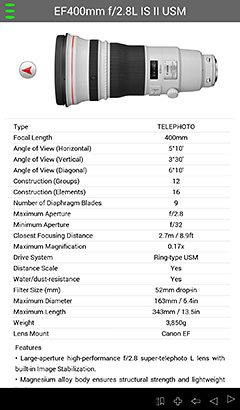
Hiển thị mọi thông số khả dụng trên ca-ta-lô, bao gồm giá trị khẩu độ tối thiểu và tối đa, kết cấu ống kính, và kích thước kính lọc.
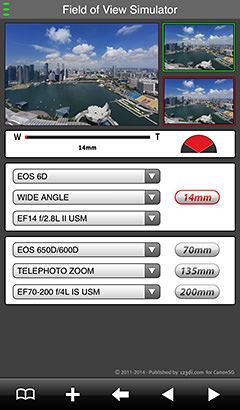
Cho phép so sánh góc xem của hai ống kính đã chọn đồng thời mô phỏng khu vực được chụp bởi từng ống kính dùng một ảnh phong cảnh mẫu.
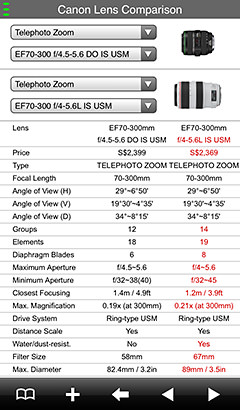
Hiển thị thông số của hai ống kính sát nhau để so sánh. Các hạng mục có các giá trị khác nhau sẽ được tô sáng màu đỏ để dễ nhận biết sơ lược.
Có thể nhìn thấy những thay đổi về hiệu ứng bokeh khi thay đổi giá trị khẩu độ.
Một trong những đặc điểm của EF Lens Simulator là các tính năng khả dụng để giúp bạn hiểu được mối quan hệ giữa khẩu độ và bokeh. Ví dụ như ’DOF (Độ Sâu Trường Ảnh) Simulator’ cho phép bạn xem độ sâu trường ảnh khác nhau như thế nào theo giá trị khẩu độ, thông qua một ảnh cho thấy những thay đổi về mức độ hiệu ứng bokeh.
Một tính năng khác của ứng dụng mà tôi muốn nhấn mạnh là ’Exposure Simulator’. Exposure Simulator là một tính năng mô phỏng những thay đổi về độ sâu trường ảnh và nhòe đối tượng bằng cách thay đổi sự kết hợp giá trị khẩu độ và tốc độ cửa trập để đạt được mức phơi sáng thích hợp. Ví dụ như, bằng cách chọn chế độ Av (Aperture-priority AE) và đặt giá trị khẩu độ thành f/2.8, tốc độ cửa trập thành 1/1000 giây. Với tốc độ cửa trập nhanh, chiếc xe đồ chơi đang di chuyển sẽ sắc nét, nhưng hiệu ứng bokeh được tạo ra ở những chiếc tách hai bên vì có giá trị khẩu độ nhỏ. Ngược lại, khi giá trị khẩu độ tăng lên f/16, chiếc tách hai bên xuất hiện sắc nét, nhưng tốc độ cửa trập thấp làm nhòe đối tượng trên chiếc xe mini. Tuy nhiên, mức độ sáng (phơi sáng) vẫn không đổi ở cả hai trường hợp. Từ những mô phỏng như thế, chúng ta có thể hiểu rõ hơn về mối quan hệ giữa giá trị khẩu độ và tốc độ cửa trập, điều này không chỉ cho phép bạn tự do kiểm soát mức phơi sáng, mà còn có thể kiểm soát độ sâu trường ảnh và mức nhòe đối tượng.
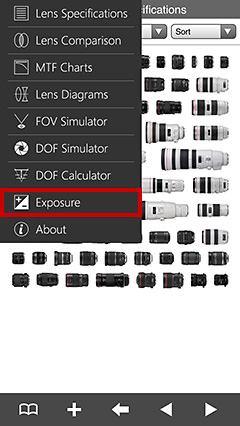
1: Chạm vào [Exposure (Phơi Sáng)] ở menu trên cùng.
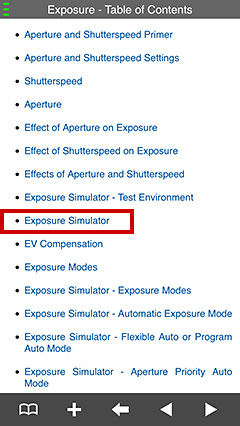
2: Sau khi [Exposure-Table of Contents (Phơi Sáng-Mục Lục)] xuất hiện, chạm vào [Exposure Simulator].
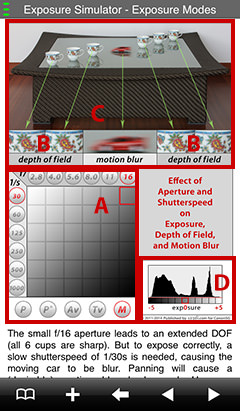
3: Sau khi Exposure Simulator xuất hiện, bạn có thể mô phỏng hiệu ứng bokeh, nhòe đối tượng, cũng như phơi sáng dùng từng khối từ A đến D.
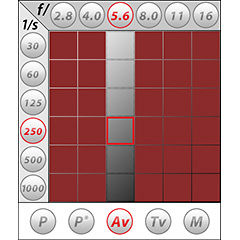
A: Chọn chế độ chụp, giá trị khẩu độ, và tốc độ cửa trập trong khu vực này. Chọn chế độ chụp bạn sử dụng thường xuyên từ các tùy chọn ở hàng dưới cùng (P, P*, Av, Tv, M). Tiếp theo, bằng cách chọn giá trị khẩu độ hoặc tốc độ cửa trập, đường viền của ô màu xám tương ứng trong lưới sẽ được tô sáng màu đỏ, cho phép bạn biết được mức phơi sáng (độ sáng) của ảnh. Trong hình minh họa ở đây, [Av] và f/5.6 được chọn. Di chuyển khung màu đỏ lên hoặc xuống có cùng hiệu ứng như tăng hoặc giảm bù phơi sáng. Khi chọn [P], ảnh được chụp ở chế độ Auto sẽ xuất hiện. Trong trường hợp này, không thể chọn giá trị khẩu độ và tốc độ cửa trập.
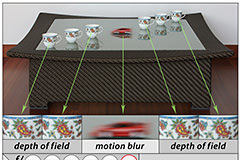
B: Khối này cho thấy hiệu ứng trên ảnh dựa trên giá trị khẩu độ và tốc độ cửa trập bạn chọn ở A. Bạn có thể nhìn vào tách trà để xác định mức bokeh được tạo ra.
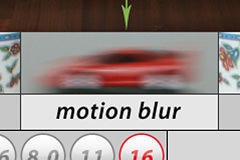
C: Khu vực ở đây thể hiện hiệu ứng trên ảnh dựa trên giá trị khẩu độ và tốc độ cửa trập bạn đã chọn ở A, cụ thể là mức nhòe đối tượng gây ra bởi tốc độ cửa trập. Chính xác là, mặc dù mức nhòe cũng thay đổi với tốc độ của đối tượng, mô phỏng ở đây cung cấp một sự tham chiếu hữu ích.
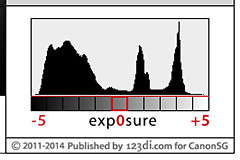
D: Một biểu đồ tương ứng với ảnh đã chụp được hiển thị ở đây. Biểu đồ này nghiêng sang phải nếu ảnh bị dư sáng, và nghiêng sang trái nếu thiếu sáng.
* Bài viết này được soạn dựa trên thông tin khả dụng tính đến tháng 5, 2014. Với sự xuất hiện của các bản cập nhật mới cho ứng dụng này, các tính năng mới có thể được bổ sung hoặc những thay đổi có thể được thực hiện cho các tính năng đã có.

Masuda chuyển đến Hoa Kỳ vào năm 1994, và đã và đang hoạt động nhiếp ảnh ở khu vực Duyên Hải Miền Tây đồng thời là một nhà thiết kế đồ họa. Sau khi về Nhật Bản vào năm 2008, Masuda công bố tác phẩm của mình với tư cách nhiếp ảnh gia tự do tại các triển lãm và các sự kiện khác, và bắt đầu đóng góp các bài viết cho các tạp chí nhiếp ảnh. Ông là thành viên của Japan Professional Photographers Society (JPS), và là thành viên của Ban Chỉ Đạo Denjuku HQ.
































