Pemrosesan Gambar RAW Cara Menghadirkan Rona Biru dalam Foto Blue Hour
Jika Anda memotret blue hour dalam format RAW, Anda dapat melakukan pasca-proses untuk membuat warnanya semakin jelas. Berikut ini tutorial tentang cara melakukannya dengan menggunakan Digital Photo Professional (DPP). (Dilaporkan oleh Yuta Nakamura)

EOS 6D Mark II/ EF16-35mm f/4L IS USM/ FL: 16mm/ Aperture-priority AE (f/11, 15 det., EV-0,7)/ ISO 100/ WB: Auto
Gambar sebelum pasca-pemrosesan

Bagian yang disunting selama pemrosesan gambar RAW
[1] Menambahkan rona biru ke seluruh gambar untuk membangkitkan kesan kesejukan pada bentangan kota.
[2] Memastikan, bahwa detail halus, termasuk bagian bentangan kota yang gelap, yang terhalangi oleh blackcrush, dapat terlihat.
[3] Menghadirkan kesan sejernih kristal pada blue hour di langit yang mendung.
[4] Memberikan guratan bentuk bangunan dan jalanan yang bagus.
Bentangan malam dilihat dari udara, diambil dari dek pengamatan sekitar 30 menit setelah matahari terbenam, saat warna langit tampak paling biru. Cahaya kota yang menyinari, tetapi warna gambar yang dihasilkan tampak agak hambar. Meskipun kontras bidikan pemandangan malam bervariasi, tergantung pada cahaya apa yang digunakan, apakah cahaya buatan atau lainnya, namun keseluruhan gambar tampak hambar, karena saya mengurangi pencahayaan untuk mencegah blowout.
Pada yang berikutnya, saya akan menerapkan pemrosesan gambar RAW dengan menggunakan DPP untuk membuat warnanya lebih jelas dan mencerahkan bagian yang berbayangan supaya gambar akan terlihat lebih tajam.
LANGKAH 1: Tetapkan Picture Style ke "Landscape" untuk mendapatkan warna yang lebih jelas
Untuk menambah kejelasan warna pemandangan malam, saya memilih “Landscape” Picture Style. Meskipun white balance bisa dibiarkan dalam pengaturan "Auto" pada sebagian kasus, namun saya menetapkan suhu warna ke 4.000K untuk meningkatkan nada biru supaya menciptakan kesan perkotaan yang sejuk. Selanjutnya, saya menala halus suhu warna ke arah magenta untuk menonjolkan sinar larut senja di langit. Saya tidak membuat penyesuaian warna lebih jauh lagi, karena saya bermaksud meningkatkan saturasi warnanya nanti.

Setelah menyesuaikan white balance ke "4,000K", saya menala halus M-G ke “-3.0” untuk meningkatkan nada biru.
SEBELUM

Saya ingin gambar memiliki kesan yang lebih sejuk.
SESUDAH

Nada warna sekarang lebih biru dan lebih jelas.
LANGKAH 2: Meningkatkan pengaturan "Shadow" untuk mempercerah bagian yang berbayangan
Apabila memotret bentangan malam, pasti akan terdapat sejumlah clipping tertentu (blowout di area yang terang atau black crush di area yang berbayangan) yang tidak dapat dihindari, dan Anda tentunya ingin meminimalisasinya sebanyak mungkin. Mulailah mengambil bidikan dengan pencahayaan yang dikurangi hingga ke level di mana blowout nyaris tidak terlihat. Kemudian, tingkatkan pengaturan "Shadow" selama pemrosesan gambar. Dengan melakukan itu, akan mempercerah area yang berbayangan dan memungkinkan detail lebih menonjol secara jelas. Untuk mengurangi blowout, kurangi pengaturan "Highlight".

Menetapkan "Shadow" ke “4.0” dan “Highlight” ke “-3.0” untuk mengurangi kontras pada kecerahan yang menghasilkan gambar yang mengingatkan pada gambar HDR komposit. Di sini, saya menetapkan "Color saturation" ke "2.0".
SEBELUM
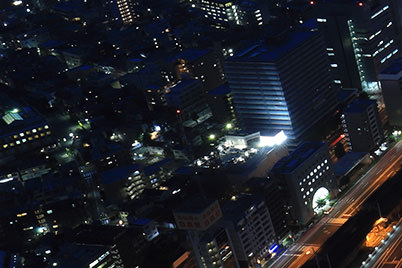
Black crush di area yang berbayangan.
SESUDAH

Detail kota sekarang terlihat secara jelas setelah dipercerah.
LANGKAH 3: Memperbaiki kualitas gambar dengan DLO untuk mempercerah bagian pinggir gambar
Untuk mengurangi penurunan kualitas gambar pada bagian pinggirnya, saya mengaktifkan Digital Lens Optimizer (DLO)(Versi Inggris). Supaya bagian yang memburuk bisa dibuat agak lebih baik, saya memperbesar gambar untuk memeriksa efeknya. Saya meningkatkan nilai DLO dari pengaturan default dan berhenti pada "60.0", karena perbaikan lebih jauh tidak akan terlihat apabila melampaui nilai ini. Saya juga mengaktifkan "Color blur" dan menetapkan nilai “Peripheral illumination” ke “70.0”. Dengan melakukan itu, kualitas gambar menjadi lebih baik di bagian pinggir dan menambahkan kesan sejernih kristal pada langit.

“Highlight/shadow warning” di DPP – suatu fitur praktis yang memberikan informasi mengenai clipping
Saya mencurahkan perhatian secara khusus untuk mengurangi blowout, misalnya dengan mengaktifkan tampilan peringatan highlight (cahaya terang) pada kamera atau menetapkan kompensasi pencahayaan ke sisi negatif. Namun demikian, blowout dapat juga terjadi sewaktu pemrosesan gambar RAW apabila kecerahan atau pencahayaan dikoreksi, jadi, sebaiknya Anda mengeceknya selama pasca-pemrosesan.
Satu fitur praktis untuk melakukan itu adalah “Highlight/shadow warning” di DPP. Anda tinggal memilih “Highlight/shadow warning” dari menu “Preview” untuk menampilkannya. Anda juga dapat menentukan ambang batas nilai dan warna peringatan dalam “Highlight/shadow warning display settings” (pengaturan tampilan peringatan cahaya terang/bayangan) pada menu "Tools".

LANGKAH 4: Menyesuaikan pengaturan “Sharpness” untuk detail yang lebih jernih dan ditentukan lebih baik
Setelah menerapkan DLO, saya merasa bahwa gambar masih belum setajam yang saya inginkan, bahkan setelah meningkatkan level efeknya. Oleh karenanya, saya menyesuaikan ketajaman secara terpisah untuk meningkatkan guratan garis bentuk bangunan dan jalan di bawah saya. Persis seperti yang saya lakukan ketika menyunting pada DLO, saya memperbesar gambar dan membuat penyesuaian seraya terus-menerus mengecek efeknya. Di sini, saya menetapkan “Sharpness” ke "8.0". Ini menambah kesan yang lebih tajam dan terdefinisi baik pada pemandangan malam yang ditangkap dengan aperture sempit.

Saya mengaktifkan "Sharpness" dan meningkatkan level dari nilai default “4.0” ke “8.0”. Dengan menerapkan penyesuaian highlight/shadow dan DLO, hal ini bisa memengaruhi ketajaman, jadi saya mengecek efek yang dihasilkannya secara visual sewaktu membuat penyesuaian akhir.
SEBELUM

Saya sebenarnya lebih memilih guratan garis bentuk jalan dan bangunan yang terdefinisi lebih baik.
SESUDAH

Guratan garis bentuk sekarang didefinisikan secara jelas.
Hasil akhir

File GIF di atas menunjukkan foto bentangan malam sebelum dan sesudah pasca-pemrosesan. Perhatikan, bagaimana file asli yang tadinya terlihat hambar, sekarang berubah dan terkesan futuristik dengan membuat penyesuaian halus pada white balance dan warna. Pada gambar aslinya, area di sebelah kiri terlihat lebih gelap dibandingkan dengan jalan yang ramai di bagian tengah, tetapi dengan menyesuaikan bayangan dalam pasca-pemrosesan, ini akan menyeimbangkan kontrasnya dan menghadirkan sebagian detail yang tadinya hilang. Gambar akhir terlihat lebih tajam secara keseluruhan, lebih jernih dan dengan begitu, tampak lebih dinamis.
Bidikan ini diambil melalui jendela kaca dek pengamatan dalam gedung. Memang akan sulit untuk meniadakan pantulan cahaya di dalam ruangan dari kaca sewaktu tahap pasca-pemrosesan, jadi lakukan dengan sangat hati-hati untuk menghindari penangkapan pantulan saat membidik.
Menyukai fotografi malam? Anda mungkin juga tertarik mengenai artikel berikut ini:
Satu Lokasi, Dua Rupa: Nightscape Abstrak - Tenteram vs. Semarak
Saran Fotografi Malam: Cara Menggunakan Remote Switch untuk Mencegah Goyangan Kamera
Fungsi Kamera yang Berguna untuk Menangkap Bentangan Malam yang Berbeda
Ulasan Lensa: EF24-70mm f/4L IS USM dalam Fotografi Malam
Saran yang Wajib Dicoba untuk Menangkap Bentangan Malam yang Dramatis
Menerima pembaruan termutakhir tentang berita, saran dan kiat fotografi dengan mendaftar pada kami!
Jadilah bagian dari Komunitas SNAPSHOT.
Daftar Sekarang!
Mengenai Penulis
Majalah bulanan yang berpendapat bahwa kegembiraan fotografi akan meningkat dengan semakin banyaknya seseorang belajar tentang berbagai fungsi kamera. Majalah ini menyampaikan berita mengenai kamera dan fitur terbaru serta secara teratur memperkenalkan berbagai teknik fotografi.
Diterbitkan oleh Impress Corporation
Lahir di Kanagawa Prefecture pada tahun 1988. Sejak tahun 2010, dia telah bekerja sebagai fotografer nightscape, dan tidak hanya memotret berbagai lokasi nightscape yang terutama terdapat di area Tokyo, tapi juga di seluruh Jepang. Dia menjalankan situs informasi tentang berbagai lokasi nightscape, "Nightscape FAN"


































