5 Điều Chỉnh Thiết Yếu Cần Thực Hiện với Digital Photo Professional
Chụp ở định dạng RAW cho phép có khả năng linh hoạt cao hơn để định hình ảnh của bạn, và nếu bạn là người dùng máy ảnh Canon, bạn có một phần mềm xử lý hậu kỳ ảnh RAW nhiều tính năng, được cung cấp miễn phí. Phần mềm Digital Photo Professional (DPP) của riêng Canon được thiết kế để hoạt động mượt mà với máy ảnh Canon của bạn, sử dụng hiệu quả nhất các thuật toán có bằng sáng chế của Canon được nhúng trong các tập tin RAW và cho phép bạn phát huy được những cái đẹp nhất trong ảnh của bạn mà không làm hỏng ảnh. Có 5 sự điều chỉnh thiết yếu cần thực hiện trong DPP để đảm bảo kết quả trông tự nhiên nhất. (Người trình bày: Kazuyuki Okajima, Digital Camera Magazine)

1. Chỉnh quang sai bằng Digital Lens Optimizer.
Các yếu tố quang học như quang sai ống kính, nhiễu xạ, và sự hiện diện của một bộ lọc low-pass có thể làm giảm chất lượng hình ảnh. Ngoài việc bù chúng trong thiết kế quang học, các yếu tố này cũng được chỉnh bằng tính năng Digital Lens Optimizer (DLO).
Trên một số máy ảnh chẳng hạn như hệ thống EOS R, DLO được cho phép theo mặc định. Nhưng nó không được bật khi bạn chụp, đừng lo. Bạn vẫn có thể áp dụng DLO khi xử lý hậu kỳ ảnh RAW trong DPP.
Bước 1: Mở tập tin RAW bằng DPP, và vào tab có biểu tượng ống kính trên bảng Tool Palette.

Bước 2: Đảm bảo rằng dữ liệu chỉnh sửa dành cho ống kính bạn sử dụng là khả dụng.

Nếu nó ghi “Lens data: No”, hãy nhấp vào biểu tượng làm mới để tải dữ liệu ống kính xuống.
Nếu nó ghi “Lens data: Not available”, ảnh của bạn hoặc ở một định dạng không được hỗ trợ (như JPEG), hoặc được chụp trên một máy ảnh hoặc ống kính không tương thích.
Các mức hiệu ứng DLO
Trên DPP, bạn có thể điều chỉnh mức hiệu ứng DLO trên thang từ 0-100, trong đó ‘100’ có hiệu ứng chỉnh mạnh nhất. Để xem hiệu ứng chỉnh rõ hơn, bạn có thể muốn bỏ chọn hạng mục Sharpness’ ở dưới xa hơn trong danh sách.
Mức hiệu ứng: 0

Mức hiệu ứng: 100

Thủ thuật: Đảm bảo rằng những mục này cũng được chọn!

Khi ô kế bên ‘Digital Lens Optimizer’ được chọn, các hạng mục cho ‘Diffraction correction’ và ‘Chromatic aberration’ trở thành không khả dụng. Tuy nhiên, để có kết quả tốt nhất, hãy đảm bảo rằng ‘Color blur’, ‘Peripheral illumination’, và ‘Distortion’ cũng được chọn. Bạn có thể điều chỉnh mức hiệu ứng cho ‘Peripheral illumination’ và ‘Distortion’.
2. Chỉnh tông màu bằng White Balance Adjustment’
Theo mặc định, DPP áp dụng thiết lập cân bằng trắng như khi chụp.

Tuy nhiên, bạn có thể thay đổi thiết lập cân bằng trắng mà không làm cho tập tin ảnh bị giảm chất lượng:

Khám phá các giá trị cài đặt sẵn và xem giá trị nào là phù hợp nhất với tầm nhìn của bạn. Sau đây là một số ví dụ về việc một thiết lập cân bằng trắng khác đã làm thay đổi ảnh của tôi như thế nào:
Tự động: Ưu tiên môi trường xung quanh

Tự động: Ưu tiên màu trắng

Daylight

Độ màu (4,500K)

Nhấp vào ‘white balance’ mở ra một công cụ nhỏ giọt mà bạn có thể sử dụng để chọn yếu tố màu trung tính trong ảnh làm điểm tham chiếu.
‘Color temperature’ cho phép bạn điều chỉnh độ màu theo cách thủ công theo các bước 10K.
Tinh chỉnh thêm màu sắc

Tương ự như chức năng chỉnh cân bằng trắng trong máy ảnh, bảng ‘Fine-tune’ cho phép bạn điều chỉnh tông màu xanh dương (B) so với hổ phách (A) và đỏ điều (M) so với xanh lá (G) trong ảnh của bạn. Nhưng nếu bạn in ảnh, hãy lưu ý rằng các tông màu vẫn sẽ khác nhau tùy vào giấy!
Xem thêm:
4 Cách Để Ghi Lại Màu Sắc Chính Xác Hơn Trong Nhiếp Ảnh (Phiên bản tiếng Anh)
3. Tinh chỉnh thêm ảnh của bạn bằng Picture Style
Các hồ sơ Picture Style ảnh hưởng đến việc ảnh của bạn được dựng thế nào, có nghĩa là tông màu, độ tương phản, độ bão hòa, và sắc nét. Có 7 giá trị cài đặt sẵn khác nhau trên máy ảnh của bạn và trong DPP.
Theo mặc định, DPP mở tập tin RAW bằng Picture Style như khi chụp. Khi bạn chụp ở định dạng JPEG, Picture Style bị “ám” vào ảnh của bạn, nhưng nếu bạn chụp ở đạng RAW và xử lý hậu kỳ tập tin trong DPP, bạn có thể điều chỉnh Picture Style hoặc áp dụng một giá trị khác
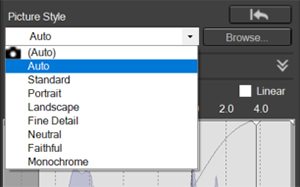
Picture Style: Standard

Picture Style: Landscape

‘Picture Style: Landscape’ làm cho màu xanh dương và xanh lá trở nên sống động hơn, và cũng có thiết lập độ sắc nét mạnh hơn so với ‘Picture Style: Standard’.
Bạn có thể tinh chỉnh thêm nữa bằng cách điều chỉnh các tham số Picture Style khác, giống như trên máy ảnh của bạn.

Để điều chỉnh chi tiết hơn, bạn cũng có thể sử dụng đường cong điều chỉnh gamma.
Nắm thông tin này: Bạn cũng có thể thêm vào các Picture Style cài đặt sẵn
Có thêm đến 9 Picture Style để tải xuống trên trang web chính chức của Canon: (Phiên bản tiếng Anh) làm theo hướng dẫn trên trang web để tải chúng vào DPP và máy ảnh của bạn. Bạn cũng có thể tạo tập tin Picture Style tùy chỉnh của riêng mình bằng phần mềm Picture Style Editor miễn phí!
4. Điều chỉnh độ sáng và độ tương phản bằng Auto Lighting Optimizer
Auto Lighting Optimizer (ALO) điều chỉnh động sáng và độ tương phản một cách chọn lọc để làm cho ảnh của bạn trông tự nhiên hơn, nhất là đối với các ảnh có độ tương phản cao. Một công cụ mạnh mẽ trong máy ảnh khi chụp ở định dạng JPEG, nó cũng khả dụng cho xử lý ảnh RAW trong DPP, mang lại một cách hiệu quả và hữu hiệu để chỉnh ảnh quá tối hoặc có độ tương phản quá thấp hoặc cao.

Có 3 mức hiệu ứng ALO để chọn.
Không có ALO

Strong

Thậm chí bạn có thể điều chỉnh ánh sáng trên mặt người!
Nếu ảnh của bạn là ảnh chụp một người và được chụp bằng một mẫu máy ảnh được hỗ trợ chẳng hạn như EOS R5 và EOS R6, tùy chọn ‘Adj. face lighting’ sẽ khả dụng, cho phép bạn thay đổi độ sáng của mặt của đối tượng.

Tìm hiểu thêm trong:
Portrait Relighting: Chức Năng Điều Chỉnh Ánh Sáng Trong Máy
5. Thay đổi mức phơi sáng chung bằng thanh trượt điều chỉnh Độ Sáng.

Thanh trượt điều chỉnh Độ Sáng cho phép bạn điều chỉnh mức phơi sáng chung theo các khoảng tăng 0,01 stop—nhỏ hơn bù phơi sáng trong máy.
-0,7EV

0EV

+0,7EV

Thủ thuật chuyên nghiệp: Đừng điều chỉnh quá mức—hãy quan sát sự cân bằng sáng-tối!
Rất dễ điều chỉnh phơi sáng quá mức nhất là khi độ sáng của màn hình của bạn không được căn chỉnh đúng cách. Để được chính xác nhất, tham khảo biểu đồ histogram và các chỉ báo khác khi bạn tinh chỉnh các thiết lập độ sáng.
Điều này cũng áp dụng khi bạn tinh chỉnh những vùng tối và sáng qua thanh trượt ‘Shadow’ và ‘Highlight’ hoặc đường cong điều chỉnh gamma trong tab ’Basic adjustments’, hoặc đường cong tông màu trong tab ‘Adjust image tone curves’.

Công cụ điều chỉnh đường cong tông màu trong DPP cho phép bạn thực hiện những điều chỉnh cụ thể hơn đối với độ sáng và độ tương phản. Tuy nhiên, điều chỉnh chúng quá mức có thể làm ảnh hưởng đến sự cân bằng sáng-tối trong ảnh của bạn. Hãy cẩn thận!
Tải phiên bản Digital Photo Professional mới nhất xuống ở đây (Phiên bản tiếng Anh).
Nhấp vào đây (Phiên bản tiếng Anh) để tìm hiểu về ứng dụng DPP Express*, khả dụng cho iPad và iPhone tương thích
*Với phí thuê bao tháng
Một số hướng dẫn sử dụng DPP:
Cách Cải Thiện Ảnh Chụp Pháo Hoa bằng Digital Photo Professional
Xử Lý Ảnh RAW: Cách Làm Nổi Bật Màu Xanh Dương Trong Ảnh Chụp Vào "Giờ Màu Xanh"
Những thứ khác bạn có thể chỉnh trong DPP:
Thủ Thuật Sử Dụng EOS 5D Mark IV: 3 Tính Năng DPP Mới, Tiện Lợi Để Chỉnh Sửa Ảnh DPRAW
Nhận thông tin cập nhật mới nhất về tin tức, thủ thuật và mẹo nhiếp ảnh.
Tham gia Cộng Đồng SNAPSHOT.
Đăng Ký Ngay!Giới thiệu về tác giả
Một nguyệt san tin rằng thú vui nhiếp ảnh sẽ tăng cao khi người ta tìm hiểu càng nhiều về các chức năng của máy ảnh. Tạp chí này cung cấp thông tin về các máy ảnh và tính năng mới nhất và thường xuyên giới thiệu các kỹ thuật nhiếp ảnh khác nhau.
Xuất bản bởi Impress Corporation
Sinh ở Thành Phố Fukuoka vào năm 1967, Kazuyuki Okajima tốt nghiệp Trường Nhiếp Ảnh Tokyo (tên hiện nay: Tokyo Visual Arts). Sau khi làm trợ lý studio và trợ lý nhiếp ảnh gia, ông trở thành nhiếp ảnh gia tự do. Ngoài việc chụp ảnh quảng cáo và chụp ảnh cho tạp chí, ông đi khắp thế giới chụp ảnh có tính thi vị cao. Nhiều ấn phẩm của ông gồm có bộ sưu tập ảnh Dingle. Các triển lãm tác phẩm của ông gồm có “The Light and Wind of Dingle,†“Shio-sai†(Tidal Tints), và “Let’s Go to School.
































