5 Penyesuaian Penting untuk Dikerjakan dengan menggunakan Digital Photo Professional
Melakukan pemotretan dalam format RAW, Anda dapat lebih leluasa untuk membentuk gambarnya, dan jika Anda seorang pengguna Canon, Anda lebih kaya satu fitur, perangkat lunak pasca pemrosesan, tersedia secara gratis. Perangkat lunak native Digital Photo Professional (DPP) Canon dirancang untuk bekerja secara mulus dengan kamera Canon Anda, membuat algoritme yang sepenuhnya dipatenkan oleh Canon, disematkan dalam file RAW dan memungkinkan Anda menampilkan yang terbaik dalam gambar Anda tanpa merusaknya. Berikut ini terdapat lima penyesuaian penting untuk dikerjakan dalam DPP guna memastikan hasil yang terlihat paling natural. (Dilaporkan oleh: Kazuyuki Okajima, Digital Camera Magazine)

1. Koreksi aberasi optik dengan Digital Lens Optimizer
Faktor optik, seperti aberasi lensa, difraksi, dan kehadiran low pass filter dapat menyebabkan kualitas gambar memburuk. Selain mengompensasinya dalam rancangan optik, semua faktor ini dapat juga dikoreksi dengan fitur Digital Lens Optimizer (DLO).
Pada sebagian kamera, seperti sistem EOS R, DLO diaktifkan secara default. Tetapi, kalau ini tidak diaktifkan ketika Anda membidik, jangan sedih. Anda tetap masih dapat menerapkan DLO ketika Anda melakukan pasca-pemrosesan gambar RAW di DPP.
Langkah 1: Buka file RAW Anda dengan DPP, lalu pilih tab ikon lensa pada Tool Palette.

Langkah 2: Cek, bahwa data koreksi untuk lensa yang Anda gunakan, tersedia.

Kalau tertulis “Lens data: No”, klik ikon refresh untuk mengunduh data lensa.
Kalau tertulis “Lens data: Not available”, artinya, format gambar Anda tidak didukung (misalnya, JPEG), atau dibidik pada kamera atau lensa yang tidak kompatibel.
Level efek DLO
Pada DPP, Anda dapat menyesuaikan level efek DLO berskala dari 0-100, di mana ‘100’ memiliki efek koreksi terkuat. Untuk melihat efek koreksi yang lebih jelas, Anda dapat menghapus centang item ‘Sharpness’ di bagian bawah daftar.
Level efek: 0

Level efek: 100

Saran: Pastikan semua ini juga dicentang!

Apabila kotak di samping ‘Digital Lens Optimizer’ dicentang, item untuk ‘Diffraction correction’ dan ‘Chromatic aberration’ menjadi tidak tersedia. Namun demikian, untuk hasil terbaik, pastikan bahwa ‘Color blur’, ‘Peripheral illumination’, dan ‘Distortion’ dicentang juga. Anda dapat menyesuaikan level efek untuk ‘Peripheral illumination’ dan ‘Distortion’.
2. Koreksi nada warna dengan White Balance Adjustment’
Secara default, DPP menerapkan white balance settings (pengaturan white balance) sebagai bidikan.

Namun demikian, Anda bisa mengubah pengaturan white balance tanpa menyebabkan file gambar memburuk.

Telusuri berbagai preset dan cari tahu, apa yang paling sesuai dengan visi Anda. Berikut ini ada beberapa contoh tentang bagaimana pengaturan white balance yang berbeda, mengubah bidikan saya:
Auto (Otomatis): Ambience priority

Auto (Otomatis): White priority

Daylight

Color temperature (4,500K)

‘Klik white balance’ memanggil alat pipet yang dapat Anda gunakan untuk memilih elemen berwarna netral dalam bidikan sebagai titik referensi Anda.
‘Color temperature’ memungkinkan Anda untuk secara manual menyesuaikan colour temperature (suhu warna) dalam langkah 10K.
Sesuaikan warna lebih jauh lagi

Serupa dengan fungsi koreksi white balance di kamera, ‘Fine-tune’ pane memungkinkan Anda menyesuaikan nada blue (B) versus amber (A) dan magenta (M) versus green (G) dalam bidikan Anda. Tetapi jika Anda mencetak gambarnya, harap diperhatikan bahwa nada warna masih bisa berbeda, tergantung jenis kertas yang digunakan!
Baca juga:
4 Cara Untuk Menangkap Warna yang Lebih Akurat dalam Fotografi (Versi Inggris)
3. Perbaiki lebih jauh bidikan Anda dengan Picture Style
Profil Picture Style memengaruhi bagaimana gambar Anda disampaikan, misalnya, nada warna, kontras, saturasi, dan penajaman. Terdapat 7 preset pra-instal yang berbeda-beda pada kamera Anda dan di DPP.
Secara default, DPP membuka file RAW dengan Picture Style sebagai bidikan. Apabila membidik dalam JPEG, Picture Style melakukan “baked” (memanggang) ke dalam gambar Anda, tetapi jika membidik dalam RAW dan pasca-proses file dalam DPP, Anda dapat memodifikasi Picture Style atau menerapkan yang berbeda.
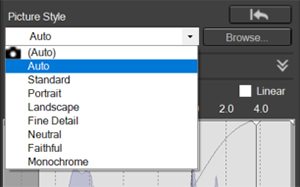
Picture Style: Standar

Picture Style: Landscape

‘Picture Style: Landscape’ membuat warna blue (biru) dan green (hijau) lebih cerah, dan juga memiliki pengaturan ketajaman yang lebih kuat daripada ‘Picture Style: Standard’.
Anda dapat memperbaiki polesan akhir lebih jauh lagi dengan menyesuaikan parameter Picture Style yang lain, persis seperti pada kamera Anda.

Untuk penyesuaian yang lebih detail, Anda juga dapat menggunakan kurva penyesuaian gama.
Pahami hal ini: Anda dapat menambahkan ke Picture Styles pra-instal
Terdapat sebanyak sembilan lagi Picture Styles yang tersedia untuk diunduh pada situs resmi Canon: (Versi Inggris) ikuti petunjuk pada situs untuk memuatkannya ke DPP dan kamera Anda. Anda juga dapat menciptakan file Picture Style khusus Anda sendiri dengan menggunakan perangkat lunak Picture Style Editor gratis!
4. Menyesuaikan kecerahan dan kontras dengan Auto Lighting Optimizer
Auto Lighting Optimizer (ALO) secara selektif menyesuaikan kecerahan dan kontras untuk membuat gambar Anda terlihat lebih natural, khususnya untuk gambar dengan kontras tinggi. Alat bantu di kamera yang dahsyat, ketika melakukan pemotretan dalam JPEG, juga tersedia untuk pemrosesan gambar RAW dalam DPP, menawarkan cara yang efektif dan efisien untuk mengoreksi gambar yang terlihat terlalu gelap atau kontrasnya terlalu rendah atau tinggi.

Terdapat tiga pilihan level efek ALO.
No ALO

Strong

Anda bahkan dapat menyesuaikan penerangan pada wajah orang!
Jika gambar Anda adalah mengenai orang dan membidiknya pada model kamera yang didukung seperti EOS R5 dan EOS R6, opsi ‘Adj. face lighting’ akan menjadi tersedia, memungkinkan Anda mengubah kecerahan wajah subjek.

Ketahui Selengkapnya di:
Portrait Relighting: Ketahui Tentang In-Camera Lighting Crew
5. Ubah keseluruhan pencahayaan dengan slider penyesuaian Kecerahan

Slider Brightness adjustment (Penyesuaian kecerahan) memungkinkan Anda untuk menyesuaikan keseluruhan pencahayaan dalam peningkatan 0,01 stop—lebih halus daripada kompensasi pencahayaan di kamera.
-0,7EV

0EV

+0,7EV

Saran Pro: Jangan melakukan penyesuaian secara berlebihan—awasi keseimbangan antara bagian yang terang-gelap!
Memang mudah untuk melakukan penyesuaian pencahayaan yang berlebihan kalau kecerahan layar monitor Anda tidak dikalibrasi dengan tepat. Untuk akurasi terbaik, rujuk ke histogram dan indikator lainnya saat Anda menyetel pengaturan kecerahan.
Hal ini juga berlaku apabila Anda melakukan penyesuaian halus pada bagian gelap dan terang melalui slider ‘Shadow’ dan ‘Highlight’ atau kurva penyesuaian gama pada tab ’Basic adjustments’ (Penyesuaian dasar), atau kurva nada warna di tab 'Adjust image tone curves’ (Sesuaikan kurva nada warna gambar).

Alat penyesuaian kurva nada warna di DPP memungkinkan Anda melakukan penyesuaian yang lebih spesifik pada brightness (kecerahan) dan contrast (kontras). Namun demikian, penyesuaian yang berlebihan dapat mengacaukan keseimbangan terang-gelap di gambar Anda. Hati-hati!
Unduh versi terbaru Digital Photo Professional di sini (Versi Inggris).
Klik di sini (Versi Inggris) untuk belajar tentang DPP Express app*, yang tersedia untuk iPad dan iPhone kompatibel
*Dengan biaya berlangganan bulanan
Sebagian tutorial DPP:
Cara Memperindah Kembang Api dengan Digital Photo Professional
Pemrosesan Gambar RAW: Cara Menghadirkan Rona Biru dalam Foto Blue Hour
Hal lain yang dapat Anda koreksi di DPP:
Saran EOS 5D Mark IV: 3 Fitur DPP Baru yang Praktis untuk Mengoreksi Gambar DPRAW
Menerima pembaruan termutakhir tentang berita, saran dan kiat fotografi.
Jadilah bagian dari Komunitas SNAPSHOT.
Daftar Sekarang!Mengenai Penulis
Majalah bulanan yang berpendapat bahwa kegembiraan fotografi akan meningkat dengan semakin banyaknya seseorang belajar tentang berbagai fungsi kamera. Majalah ini menyampaikan berita mengenai kamera dan fitur terbaru serta secara teratur memperkenalkan berbagai teknik fotografi.
Diterbitkan oleh Impress Corporation
Lahir di Fukuoka City pada tahun 1967, dan Kazuyuki Okajima adalah lulusan Tokyo School of Photography (nama saat ini: Tokyo Visual Arts). Setelah bekerja sebagai asisten studio dan asisten fotografer, dia menjadi fotografer freelance. Selain bekerja sebagai fotografer iklan dan majalah, Kazuyuki Okajima juga bepergian ke seluruh dunia untuk memotret berbagai gambar dengan penjiwaan yang puitis. Dia telah menghasilkan banyak publikasi foto termasuk koleksi foto Dingle. Pameran hasil karyanya mencakup “The Light and Wind of Dingle,” “Shio-sai” (Tidal Tints), dan “Let's Go to School.
































