พัฒนาทักษะการถ่ายภาพท่องเที่ยวของคุณด้วย EOS M10 ตอนที่ #2: การใช้การตั้งค่ารูรับแสงและรูปแบบภาพ
ในระหว่างเดินทาง แน่นอนว่าคุณจะได้พบกับทิวทัศน์ที่สร้างความประทับใจ จนคุณต้องถ่ายภาพเก็บไว้เป็นที่ระลึก ในบทความนี้ เราจะกล่าวถึงวิธีถ่ายภาพที่ส่งผลทางอารมณ์มากขึ้น ด้วยการปรับการตั้งค่ารูรับแสงและใช้ค่ารูปแบบภาพที่ตั้งไว้ล่วงหน้าอย่างเหมาะสม (ภาพโดย: Takeshi Akaogi บรรณาธิการโดย: Etica)

EOS M10/ EF-M22mm f/2.0 STM/ FL: 22 มม. (เทียบเท่า 35 มม.)/ Aperture-priority AE (f/8, 1/60 วินาที, EV+0.7)/ ISO 320/ WB: อัตโนมัติ
เก็บภาพที่สวยงามน่าทึ่งได้อย่างสมจริง พร้อมกับให้โฟกัสที่ลึกสุดสายตา
ใช้รูรับแสงที่แคบลง (ค่า f สูง) เพื่อทำให้องค์ประกอบภาพทั้งหมดอยู่ในโฟกัส
สำหรับภาพถ่ายทิวทัศน์ สิ่งสำคัญมากคือต้องแน่ใจว่าภาพถ่ายมีความคมชัดจากด้านหนึ่งไปจนถึงอีกด้านหนึ่ง และมองเห็นส่วนประกอบแต่ละส่วนได้อย่างชัดเจน ในตอนที่ 1 เราได้กล่าวถึงการรวมโบเก้เข้าไปในภาพถ่ายเพื่อทำให้วัตถุดูโดดเด่น แต่เมื่อคุณถ่ายภาพทิวทัศน์ที่สวยงาม คุณมักจะต้องการแน่ใจว่าภาพทั้งภาพอยู่ในโฟกัส จึงควรใช้ โหมดระบุค่ารูรับแสง (Av) และตั้งค่ารูรับแสงให้แคบ (ค่า f สูง) ขอแนะนำให้ใช้ค่ารูรับแสงประมาณ f/8 เพื่อให้ภาพถ่ายดูมีเสน่ห์งดงาม
f/8

EOS M10/ EF-M22mm f/2.0 STM/ FL: 22 มม. (เทียบเท่า 35 มม.)/ Aperture-priority AE (f/8, 1/320 วินาที, EV±0)/ ISO 200/ WB: อัตโนมัติ
f/2
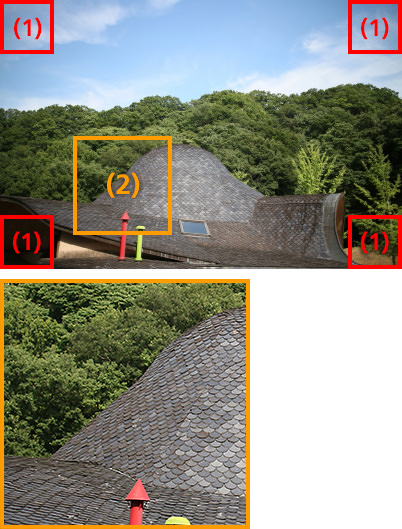
EOS M10/ EF-M22mm f/2.0 STM/ FL: 22 มม. (เทียบเท่า 35 มม.)/ Aperture-priority AE (f/2, 1/4000 วินาที, EV±0)/ ISO 200/ WB: อัตโนมัติ
ภาพด้านบนเน้นให้เห็นข้อแตกต่างหลักๆ สองประการเกี่ยวกับคุณภาพของภาพระหว่างภาพที่ถ่ายด้วยค่า f/2 กับค่า f/8
(1) มุมภาพดูมืดกว่าในตัวอย่างที่ถ่ายด้วยค่า f/2 ซึ่งเราเรียกว่าปัญหาขอบมืด อันเป็นคุณลักษณะอย่างหนึ่งของเลนส์ และมีแนวโน้มที่จะเห็นชัดขึ้นเมื่อใช้รูรับแสงกว้างขึ้น ส่วนมุมของภาพที่ถ่ายด้วยค่า f/8 ดูคมชัดและสว่างกว่า
(2) ในบริเวณที่ขยายให้ใหญ่ขึ้น เราจะสังเกตเห็นเส้นขอบของหลังคาและรายละเอียดของกระเบื้องและใบไม้อย่างชัดเจนในตัวอย่างที่ใช้ค่า f/8 แต่จะเบลอเล็กน้อยในตัวอย่างที่ใช้ค่า f/2 ระยะชัดลึกที่ตื้นขึ้นเมื่อใช้ค่า f/2 หมายความว่ารายละเอียดในแบ็คกราวด์จะอยู่ในโฟกัสน้อยลง คุณลักษณะเดียวกันนี้คือสิ่งที่สร้างโบเก้นั่นเอง แต่สำหรับฉากนี้ โบเก้ทำให้ภาพดู "นุ่มนวล" (เบลอและอยู่นอกโฟกัสโดยไม่ได้ตั้งใจ)

หากต้องการเปลี่ยนค่ารูรับแสง หลังจากเปลี่ยนโหมดการถ่ายภาพเป็นโหมดระบุค่ารูรับแสง (Av) แล้ว ให้หมุนวงแหวนหรือลากและวางแถบเลื่อนบนหน้าจอสัมผัสเพื่อกำหนดค่ารูรับแสงที่คุณต้องการ นอกจากนี้ อย่าลืมเปิดฟังก์ชั่น "แสดงตาราง" บนหน้าจอ LCD เพื่อให้ภาพของคุณได้ระดับอย่างสมดุล
อย่าลืมตรวจให้แน่ใจว่าภาพได้ระดับในแนวนอน!
หากถ่ายภาพที่ค่า f/8 คุณจะสามารถถ่ายทุกอย่างในฉากได้อย่างคมชัดและอยู่ในโฟกัส อย่างไรก็ดี ในขั้นตอนนี้ ภาพถ่ายที่เบี้ยวอาจทำให้ภาพที่ควรจะดีกลายเป็นภาพเสีย เนื่องจากการจัดองค์ประกอบภาพที่ได้สมดุลคือหนึ่งในองค์ประกอบหลักในการสร้างภาพทิวทัศน์ที่ดี ดังนั้น อย่าลืมสังเกตแกนของภาพเมื่อคุณเตรียมกล้องพร้อมแล้ว

EOS M10/ EF-M22mm f/2.0 STM/ FL: 22 มม. (เทียบเท่า 35 มม.)/ Aperture-priority AE (f/8, 1/160 วินาที, EV+0.3)/ ISO 200/ WB: อัตโนมัติ
รักษาแกนภาพทั้งแนวตั้งและแนวนอนเมื่อถ่ายภาพ แสดงตารางบนหน้าจอ LCD เพื่อใช้อ้างอิง โดยกดปุ่ม "เมนู" แล้วไปที่แท็บ "แสดงข้อมูลการถ่ายภาพ" สลับตัวเลือก "แสดงตาราง" เพื่อแสดงหรือซ่อนตาราง
เคล็ดลับ: ลองใช้รูปแบบภาพ
การใช้รูปแบบภาพจะช่วยให้ภาพของคุณดูโดดเด่นมากขึ้น และคุณยังสามารถปรับการตั้งค่าต่างๆ เช่น ความคมชัด ความเปรียบต่าง ฯลฯ ได้ตามใจชอบ เพื่อกำหนดอารมณ์ภาพในแบบที่คุณต้องการได้อีกด้วย
รูปแบบภาพ [ผู้ใช้กำหนด]

EOS M10/ EF-M15-45mm f/3.5-6.3 IS STM / FL: 21 มม. (เทียบเท่า 33 มม.)/ Aperture-priority AE (f/8, 1/60 วินาที, EV+0.3)/ ISO 250/ WB: อัตโนมัติ
รูปแบบภาพ (ผู้ใช้กำหนด)
ความคมชัด (5)/ ความเปรียบต่าง (2)/ ความอิ่มตัวของสี (2)/ โทนสี (0)
รูปแบบภาพ [มาตรฐาน]

EOS M10/ EF-M15-45mm f/3.5-6.3 IS STM/ FL: 21 มม. (เทียบเท่า 33 มม.)/ Aperture-priority AE (f/8, 1/60, EV+0.3)/ ISO 320/ WB: อัตโนมัติ
รูปแบบภาพ (มาตรฐาน)
ความคมชัด (3)/ ความเปรียบต่าง (0)/ ความอิ่มตัวของสี (0)/ โทนสี (0)
ภาพด้านซ้ายใช้รูปแบบภาพที่กำหนดโดยผู้ใช้ เมื่อเทียบกับภาพทางด้านขวา ซึ่งถ่ายโดยใช้รูปแบบภาพ (มาตรฐาน) ภาพด้านซ้ายมีความคมชัดและความเปรียบต่างเพิ่มขึ้น เพื่อถ่ายทอดกิ่งก้านที่เรียวยาวของต้นไม้ได้ชัดเจนยิ่งขึ้น นอกจากนี้ ความอิ่มตัวของสียังเพิ่มขึ้นด้วย จึงทำให้ใบไม้สีเขียวสดใสยิ่งขึ้น และสีสันของอุโมงค์มีความอิ่มตัวมากขึ้น
การปรับความคมชัด ความเปรียบต่าง ความอิ่มตัวของสี และโทนสีของรูปแบบภาพ


กดปุ่มเมนู ‘Quick set’ (A) จากนั้น เลือกตัวเลือก ‘อัตโนมัติ’ ในเมนู (B) เลือกรูปแบบภาพตามที่ต้องการ แล้วแตะตัวเลือก ‘ตั้งค่าละเอียด’ กดปุ่มขึ้นหรือลงเพื่อเลือกรายการที่ต้องการปรับค่า จากนั้นกำหนดค่าต่างๆ โดยการกดปุ่มซ้ายหรือขวาหรือหมุนวงแหวน สำหรับส่วนของ ‘โทนสี’ หากค่าต่ำลง โทนสีจะเป็นสีแดงมากขึ้น และหากค่าสูงขึ้น โทนสีจะเป็นสีเหลืองมากขึ้น

หากต้องการอ่านข้อมูลเพิ่มเติมเกี่ยวกับการปรับแต่งรูปแบบภาพ โปรดดูที่:
3 ขั้นตอนในการสร้างภาพถ่ายที่ปรับแต่งได้ตามใจคุณด้วยฟังก์ชั่นรูปแบบภาพ
รับข่าวสารล่าสุดเกี่ยวกับการถ่ายภาพ รวมถึงเคล็ดลับและกลเม็ดต่างๆ
ร่วมเป็นส่วนหนึ่งของชุมชนชาว SNAPSHOT
ลงทะเบียนตอนนี้!
เกี่ยวกับผู้เขียน
บริษัท Etica จำกัด เปิดสอนการถ่ายภาพในนามของโรงเรียน “Tanoshii Camera School" ตลอดจนให้บริการตรวจแก้ไขสื่อสิ่งพิมพ์ และวางแผนสื่อและกิจกรรมต่างๆ ที่เกี่ยวข้องกับกล้องและการถ่ายภาพ โดยเน้นหัวข้อด้านการดูแลเด็ก สัตว์ และอาหาร บริษัทยึดคติ “ภาพถ่ายทำให้ทุกๆ คนมีความสุข!” จึงมุ่งมั่นที่จะถ่ายทอดเสน่ห์ของกล้องถ่ายรูปและการถ่ายภาพออกไปในวงกว้าง
ในฐานะช่างภาพ Akaogi ทำงานให้กับนิตยสารต่างๆ เป็นหลัก และเขียนหนังสือแนะนำการถ่ายภาพและเคล็ดลับที่ใช้งานได้จริง นอกจากนี้ Akaogi ยังเป็นผู้ฝึกสอนในเวิร์กช็อปการถ่ายภาพอีกด้วย



































