5 การปรับค่าสำคัญที่ควรทำด้วย Digital Photo Professional
การถ่ายภาพในรูปแบบ RAW จะช่วยให้คุณปรับแต่งภาพได้อย่างยืดหยุ่นยิ่งขึ้น และถ้าคุณใช้กล้อง Canon อยู่แล้ว ก็จะสามารถใช้ซอฟต์แวร์ปรับแต่งภาพ RAW ที่มีคุณสมบัติหลากหลายได้โดยไม่เสียค่าใช้จ่ายใดๆ ซอฟต์แวร์ Digital Photo Professional (DPP) ของ Canon ออกแบบมาเพื่อทำงานร่วมกับกล้อง Canon อย่างลื่นไหล โดยใช้ประโยชน์สูงสุดจากอัลกอริธึมที่ Canon ได้ทำการจดสิทธิบัตรแล้วและฝังอยู่ในไฟล์ RAW และให้คุณสามารถปรับแต่งภาพให้ออกมาดูดีที่สุดได้โดยไม่ทำให้ภาพต้นฉบับเสียหาย ต่อไปนี้มาดูการปรับค่าที่สำคัญ 5 อย่างสำหรับ DPP เพื่อให้ได้ผลลัพธ์ที่ดูเป็นธรรมชาติที่สุดกัน (เรื่องโดย: Kazuyuki Okajima, Digital Camera Magazine)

1. แก้ไขความคลาดทางออพติคอลด้วย Digital Lens Optimizer
ปัจจัยด้านออพติคอล เช่น ความคลาดเคลื่อนของเลนส์ การเลี้ยวเบนของแสง และการใช้ฟิลเตอร์ Low-pass อาจทำให้คุณภาพของภาพลดลงได้ นอกจากการชดเชยด้วยการออกแบบออพติคอลแล้ว ปัจจัยเหล่านี้ยังสามารถแก้ไขได้ด้วยคุณสมบัติ Digital Lens Optimizer (DLO)
สำหรับกล้องบางรุ่น เช่น กล้องระบบ EOS R นั้น DLO จะเปิดใช้งานตามค่าเริ่มต้น แต่หากคุณสมบัตินี้ไม่ได้เปิดใช้งานเมื่อคุณถ่ายรูปก็ไม่ต้องกังวลไป เพราะคุณยังคงสามารถใช้ DLO เมื่อปรับแต่งภาพถ่าย RAW ใน DPP
ขั้นตอนที่ 1: เปิดไฟล์ RAW ด้วย DPP แล้วไปที่แท็บที่มีไอคอนเลนส์บนชุดเครื่องมือ

ขั้นตอนที่ 2: ตรวจสอบว่ามีข้อมูลการแก้ไขสำหรับเลนส์ที่คุณใช้หรือไม่

หากมีข้อความว่า “ข้อมูลเลนส์: ไม่มี” ให้คลิกที่ไอคอนรีเฟรชเพื่อดาวน์โหลดข้อมูลเลนส์
หากมีข้อความว่า “ข้อมูลเลนส์: ใช้ไม่ได้” แสดงว่าภาพถ่ายของคุณอยู่ในรูปแบบที่ไม่รองรับ (เช่น JPEG) หรือถ่ายด้วยกล้องหรือเลนส์รุ่นที่เข้ากันไม่ได้
ระดับเอฟเฟ็กต์ DLO
ใน DPP คุณสามารถปรับระดับเอฟเฟ็กต์ DLO ได้ตั้งแต่ 0-100 โดยที่ ‘100’ มีเอฟเฟ็กต์การแก้ไขสูงที่สุด ทั้งนี้ เพื่อให้มองเห็นเอฟเฟ็กต์การแก้ไขได้ชัดเจนยิ่งขึ้น คุณอาจจะต้องยกเลิกการเลือก ‘ความคมชัด’ ทางด้านล่างของรายการ
ระดับเอฟเฟ็กต์: 0

ระดับเอฟเฟ็กต์: 100

เคล็ดลับ: อย่าลืมเลือกรายการเหล่านี้ด้วย!

เมื่อเลือกช่องที่อยู่ถัดจาก ‘Digital Lens Optimizer’ แล้ว รายการสำหรับ ‘การแก้ไขการเลี้ยวเบน’ และ ‘การแก้ไขความคลาดสี’ จะใช้งานไม่ได้ อย่างไรก็ดี เพื่อให้ได้ผลลัพธ์ที่ดีที่สุด ควรดูให้แน่ใจว่าได้เลือก ‘สีเบลอ’ ‘แสงสว่างที่ขอบภาพ’ และ ‘ความบิดเบี้ยว’ ไว้เช่นกัน คุณสามารถปรับระดับเอฟเฟ็กต์สำหรับ ‘แสงสว่างที่ขอบภาพ’ และ ‘ความบิดเบี้ยว’ ได้
2. แก้ไขโทนสีด้วย ‘ปรับสมดุลแสงขาว’
ตามค่าเริ่มต้นนั้น DPP จะใช้การตั้งค่าสมดุลแสงขาวตามภาพที่ถ่าย

แต่คุณสามารถเปลี่ยนการตั้งค่าสมดุลแสงขาวได้โดยไม่ทำให้คุณภาพของไฟล์ภาพลดลงดังนี้

สำรวจค่าที่ตั้งไว้ล่วงหน้าและดูว่าค่าใดเหมาะกับภาพที่คุณต้องการที่สุด ต่อไปนี้เป็นตัวอย่างว่าการตั้งค่าสมดุลแสงขาวที่แตกต่างกันทำให้ภาพถ่ายของผมเปลี่ยนไปอย่างไรบ้าง
อัตโนมัติ: เน้นบรรยากาศ

อัตโนมัติ: เน้นโทนขาว

แสงแดด

อุณหภูมิสี (4,500K)

‘คลิกสมดุลแสงขาว’ จะเรียกเครื่องมือหลอดดูดสีขึ้นมาซึ่งคุณสามารถใช้เลือกองค์ประกอบโทนสีกลางในภาพถ่ายให้เป็นจุดอ้างอิงได้
‘อุณหภูมิสี’ จะให้คุณปรับอุณหภูมิสีด้วยตนเองครั้งละ 10K
ปรับสีอย่างละเอียดยิ่งขึ้น

หน้าต่าง ‘ปรับอย่างละเอียด’ คล้ายกับฟังก์ชั่นการแก้ไขสมดุลแสงขาวในกล้องตรงที่ช่วยให้คุณสามารถปรับโทนสีน้ำเงิน (B) เทียบกับสีแดง (A) และสีม่วงแดง (M) เทียบกับสีเขียว (G) ในภาพถ่ายของคุณ แต่ถ้าคุณจะพิมพ์ภาพ โปรดทราบว่าโทนสีเหล่านี้อาจยังคงแตกต่างกันไปตามกระดาษที่ใช้!
อ่านเพิ่มเติมได้ที่:
4 Ways To Capture Colours More Accurately in Photography (ฉบับภาษาอังกฤษ)
3. ปรับแต่งภาพถ่ายเพิ่มเติมด้วยรูปแบบภาพ
โปรไฟล์รูปแบบภาพมีผลต่อลักษณะการถ่ายทอดภาพของคุณ กล่าวคือ โทนสี ความเปรียบต่าง ความอิ่มตัว และการเพิ่มความคมชัด ในกล้องของคุณและใน DPP มีค่าที่ตั้งไว้ล่วงหน้าแล้ว 7 แบบ
ตามค่าเริ่มต้น DPP จะเปิดไฟล์ RAW ที่มีรูปแบบภาพตามภาพที่ถ่าย เมื่อคุณถ่ายภาพในรูปแบบ JPEG รูปแบบภาพจะถูก “รวม” เข้าไปในภาพ แต่ถ้าคุณถ่ายในรูปแบบ RAW แล้วปรับแต่งไฟล์ใน DPP คุณจะสามารถปรับรูปแบบภาพนั้นหรือใช้รูปแบบอื่นได้
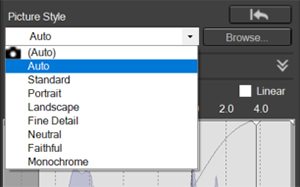
รูปแบบภาพ: ปกติ

รูปแบบภาพ: ภาพวิว

‘รูปแบบภาพ: ภาพวิว’ จะทำให้โทนสีน้ำเงินและสีเขียวสดใสยิ่งขึ้น และยังมีค่าความคมชัดที่สูงกว่า ‘รูปแบบภาพ: ปกติ’
คุณสามารถปรับแต่งภาพได้มากขึ้นอีกโดยปรับพารามิเตอร์อื่นๆ ของรูปแบบภาพเช่นเดียวกับในกล้อง

นอกจากนี้ คุณยังสามารถใช้เส้นโค้งปรับแกมม่าเพื่อการปรับแต่งที่ละเอียดยิ่งขึ้น
ข้อควรรู้: คุณสามารถเพิ่มรูปแบบภาพที่ติดตั้งไว้ล่วงหน้าได้
เว็บไซต์อย่างเป็นทางการของ Canon (ฉบับภาษาอังกฤษ) มีรูปแบบภาพเพิ่มเติมให้ดาวน์โหลดได้อีกถึง 9 แบบ ทำตามคำแนะนำบนเว็บไซต์นี้เพื่อดาวน์โหลดลงใน DPP และกล้อง นอกจากนี้คุณยังสามารถสร้างไฟล์รูปแบบภาพแบบกำหนดเองด้วยซอฟต์แวร์ Picture Style Editor ฟรี!
4. ปรับความสว่างและความเปรียบต่างด้วยฟังก์ชั่นปรับแสงเหมาะสมอัตโนมัติ
ฟังก์ชั่นปรับแสงเหมาะสมอัตโนมัติ (ALO) จะเลือกปรับความสว่างและความเปรียบต่างเพื่อให้ภายถ่ายของคุณดูเป็นธรรมชาติมากขึ้น โดยเฉพาะกับภาพที่มีความเปรียบต่างสูง นอกจากเป็นเครื่องมือที่มีประสิทธิภาพในกล้องเมื่อถ่ายภาพในรูปแบบ JPEG แล้ว ฟังก์ชั่นนี้ยังใช้ได้กับการปรับแต่งภาพ RAW ใน DPP โดยเป็นวิธีที่ได้ผลและมีประสิทธิภาพในการแก้ไขภาพถ่ายที่ดูมืดเกินไปหรือมีความเปรียบต่างที่ต่ำหรือสูงเกินไป

มีเอฟเฟ็กต์ ALO 3 ระดับให้เลือกใช้
ไม่ใช้ ALO

สูง

คุณสามารถปรับได้แม้กระทั่งสภาพแสงบนใบหน้าของผู้คน!
ถ้าภาพถ่ายของคุณเป็นภาพบุคคลและถ่ายด้วยกล้องรุ่นที่รองรับ เช่น EOS R5 และ EOS R6 ตัวเลือก ‘ปรับแสงบนใบหน้า’ จะใช้งานได้ ทำให้คุณสามารถเปลี่ยนความสว่างของใบหน้าตัวแบบได้

อ่านข้อมูลเพิ่มเติมได้ที่:
การปรับแสงในภาพพอร์ตเทรต: ตัวช่วยจัดแสงภายในกล้องของคุณ
5. เปลี่ยนระดับแสงโดยรวมด้วยแถบสไลด์ปรับความสว่าง

แถบสไลด์ปรับความสว่างนี้ช่วยให้คุณปรับระดับแสงโดยรวมครั้งละ 0.01 สต็อป ซึ่งละเอียดกว่าการชดเชยแสงภายในกล้อง
-0.7EV

0EV

+0.7EV

เคล็ดลับระดับมือโปร: อย่าปรับแต่งมากเกินไป ต้องดูสมดุลของแสงและเงาด้วย!
เป็นเรื่องง่ายที่จะเผลอปรับระดับแสงมากเกินไปหากหน้าจอของคุณไม่ได้รับการปรับเทียบความสว่างอย่างเหมาะสม ดังนั้น เพื่อความแม่นยำสูงสุด ควรดูฮิสโตแกรมและตัวบ่งชี้อื่นๆ ขณะที่คุณปรับเปลี่ยนการตั้งค่าความสว่าง
และยังใช้ได้กับตอนที่คุณปรับแต่งเงาและไฮไลต์อย่างละเอียดด้วยแถบสไลด์ ‘เงา’ และ ‘ไฮไลต์’ หรือเส้นโค้งปรับแกมม่าในแท็บ ‘การปรับแต่งขั้นพื้นฐาน’ หรือเส้นโค้งโทนสีในแท็บ ‘ปรับแต่งเส้นโค้งโทนสีของภาพ’

เครื่องมือปรับเส้นโค้งโทนสีใน DPP จะช่วยให้คุณปรับเปลี่ยนความสว่างและความเปรียบต่างได้เฉพาะเจาะจงมากขึ้น แต่หากปรับแต่งมากเกินไปอาจจะทำให้ภาพขาดความสมดุลของแสงและเงาได้ ควรระมัดระวัง!
ดาวน์โหลด Digital Photo Professional เวอร์ชั่นล่าสุดได้ที่นี่ (ฉบับภาษาอังกฤษ)
คลิกที่นี่ (ฉบับภาษาอังกฤษ) เพื่อเรียนรู้เกี่ยวกับแอพ DPP Express* ที่ใช้ได้สำหรับ iPad และ iPhone รุ่นที่เข้ากันได้
*มีค่าสมัครสมาชิกรายเดือน
บทเรียนบางส่วนเกี่ยวกับ DPP:
วิธีเพิ่มความงามให้ภาพดอกไม้ไฟด้วย Digital Photo Professional
การประมวลผลภาพ RAW: วิธีขับเน้นโทนสีน้ำเงินในภาพถ่ายช่วง Blue Hour
สิ่งอื่นๆ ที่คุณสามารถแก้ไขได้ใน DPP:
เคล็ดลับการใช้งานกล้อง EOS 5D Mark IV: 3 คุณสมบัติใหม่ของ DPP ที่มีประโยชน์สำหรับแก้ไขภาพถ่าย DPRAW
รับข่าวสารล่าสุดเกี่ยวกับการถ่ายภาพ รวมถึงเคล็ดลับและกลเม็ดต่างๆ
ร่วมเป็นส่วนหนึ่งของชุมชนชาว SNAPSHOT
ลงทะเบียนตอนนี้!เกี่ยวกับผู้เขียน
นิตยสารรายเดือนที่เชื่อว่าความสุขของการถ่ายภาพจะยิ่งเพิ่มขึ้น เมื่อผู้ถ่ายภาพได้เรียนรู้เกี่ยวกับฟังก์ชั่นต่างๆ ของกล้องมากยิ่งขึ้น นิตยสารเล่มนี้เผยแพร่ข่าวสารเกี่ยวกับกล้องรุ่นใหม่ๆ รวมถึงคุณสมบัติของกล้องและนำเสนอเทคนิคการถ่ายภาพอย่างหลากหลาย
จัดพิมพ์โดย Impress Corporation
Kazuyuki Okajima เกิดเมื่อปี 1967 ที่เมืองฟุกุโอกะ และจบการศึกษาจาก Tokyo School of Photography (ปัจจุบันชื่อ: Tokyo Visual Arts) หลังจากทำงานเป็นผู้ช่วยในสตูดิโอและผู้ช่วยช่างภาพ เขาก็ผันตัวมาเป็นช่างภาพอิสระ นอกจากจะทำงานเป็นช่างภาพโฆษณาและนิตยสารแล้ว เขายังเดินทางไปทั่วโลกเพื่อถ่ายภาพมากมายที่สามารถถ่ายทอดอารมณ์ได้อย่างลึกซึ้งราวกับบทกวี อีกทั้งยังตีพิมพ์สิ่งพิมพ์มากมาย รวมถึงคอลเลคชั่นภาพถ่ายที่มีชื่อว่า Dingle และจัดนิทรรศการแสดงผลงานมาแล้วหลายครั้ง รวมถึง “The Light and Wind of Dingle,” “Shio-sai” (Tidal Tints) และ “Let’s Go to School”
































